Table of Contents
Connecting an Apple Magic Mouse to a Windows PC is straightforward and involves a few simple steps. Here’s a detailed guide to help you set up and use your Magic Mouse with a Windows computer.
How Does a Magic Mouse For Windows Work?
Although it may not be the most ergonomic device, the magic mouse for windows is undeniably effective. Putting everything together and connecting it goes off without a hitch. But supposing you wanted to use it on a computer running Windows 10 instead of a Mac? A good mouse is surely one of the best office desk accessories.
Since the Magic Mouse for windows is wireless-enabled, you can pair it with Windows and use it for straightforward navigation. However, until the appropriate drivers are loaded, you won't be able to navigate anywhere since the gadget relies on touches rather than buttons. Using the Magic Mouse for Windows is a breeze, in case you were wondering.
How To Connect Magic Mouse to Windows?
1. Ensure wireless is Enabled:
Make sure your Windows PC has wireless capability and that it is turned on.
Go to Settings > Devices > wireless & other devices and toggle wireless to "On."
2. Prepare the Magic Mouse:
Ensure the Magic Mouse has charged batteries or is adequately charged.
Turn on the Magic Mouse using the switch on the bottom.
3. Add the Magic Mouse to Windows:
On your Windows PC, go to Settings > Devices > wireless & other devices.
Click on Add wireless or other device.
Select wireless from the list of device types.
4. Pair the Magic Mouse:
Windows will start searching for wireless devices.
When "Magic Mouse" appears in the list of available devices, click on it.
Follow any on-screen instructions to complete the pairing process.
5. Install Additional Drivers for Full Functionality (Optional):
While basic functionality should work out of the box, you may want additional drivers for full gesture support.
Download and install third-party drivers like Magic Utilities or Trackpad++ for advanced features and customization.
Troubleshooting Common Issues
| Issue | Possible Cause | Solution |
|---|---|---|
| Magic Mouse not detected | wireless not enabled or connectivity issue | Ensure wireless is on, restart the PC, and try pairing again. |
| Basic functionality only | Missing drivers | Install third-party drivers like Magic Utilities for full gesture support. |
| Mouse disconnects frequently | Interference or low battery | Ensure the mouse is charged and try moving other wireless devices away. |
| Cursor lag or delay | wireless signal interference | Check for interference from other devices, update wireless drivers. |

How to Connect a Magic Mouse to a Windows Laptop
Step 1: Check Compatibility
- Ensure your Windows laptop has wireless capabilities. Most modern laptops come with built-in wireless, but if yours doesn’t, you’ll need a wireless dongle.
Step 2: Enable wireless on Windows
- Open the Start menu and select Settings.
- Go to Devices and click on wireless & other devices.
- Toggle the wireless switch to the On position.
Step 3: Put the Magic Mouse in Pairing Mode
- Turn on your Magic Mouse by sliding the switch on the bottom to the green position.
- The Magic Mouse should automatically enter pairing mode. If not, turn it off and on again to reset the pairing process.
Step 4: Pair the Magic Mouse with Windows
- In the wireless settings on your Windows laptop, click on Add wireless or other device.
- Select wireless from the list of device types.
- Wait for your Windows laptop to discover the Magic Mouse. It should appear as "Magic Mouse" or "Apple Magic Mouse".
- Click on the Magic Mouse from the list of available devices and follow any on-screen instructions to complete the pairing process.
Step 5: Install the Necessary Drivers
- Windows may automatically install basic drivers for the Magic Mouse. However, to fully utilize the multi-touch features, you might need additional drivers.
- You can use third-party tools such as Magic Utilities (available at magicutilities.net) to enhance the functionality of your Magic Mouse on Windows. These tools provide advanced features and customization options.
Troubleshooting Tips
- Magic Mouse Not Discoverable: Ensure the Magic Mouse has sufficient battery and is close to your laptop. Restart both devices and try the pairing process again.
- Driver Issues: If the multi-touch features are not working, ensure you have installed the correct drivers. Magic Utilities is a reliable solution for this.
- wireless Interference: Other wireless devices might interfere with the connection. Try disconnecting other devices temporarily to see if it resolves the issue.
Connecting a Magic Mouse to a Windows laptop is straightforward and allows you to enjoy the best of both worlds – Apple's sleek design and the functionality of a Windows operating system. By following the steps outlined above, you can seamlessly pair your Magic Mouse and take advantage of its unique features.
Whether you’re using it for work or leisure, the Magic Mouse can enhance your Windows experience with its intuitive gestures and ergonomic design. Don’t let the brand differences hold you back from enjoying this innovative accessory on your Windows laptop.
Install Magic Mouse Driver
You must manually install the Magic Mouse driver on your computer before you can use the Magic Mouse for scrolling. One of two methods exists to acquire the driver files.
Direct Download of Drivers
Apple's Boot Camp software bundle contains the Magic Mouse driver needed to enable scrolling on a PC. Unfortunately, it's rather dated and may even hinder scrolling on some Windows 10 devices.
- You can find boot camp on Apple's Downloads page.
- The next step is to get the most recent version of the Boot Camp software for your PC.
- Once you've downloaded the ZIP file, you should unpack it.
- Third, within the unzipped folder, navigate to BootCamp then Drivers than Apple.
- When prompted, click on the AppleWirelessMouse64 file and proceed with the installation of the Wireless Mouse Drivers.
- The fifth step is to restart the computer and test whether Windows vertical and horizontal scrolling are functional with the Magic Mouse. If it doesn't work, check out this other method.
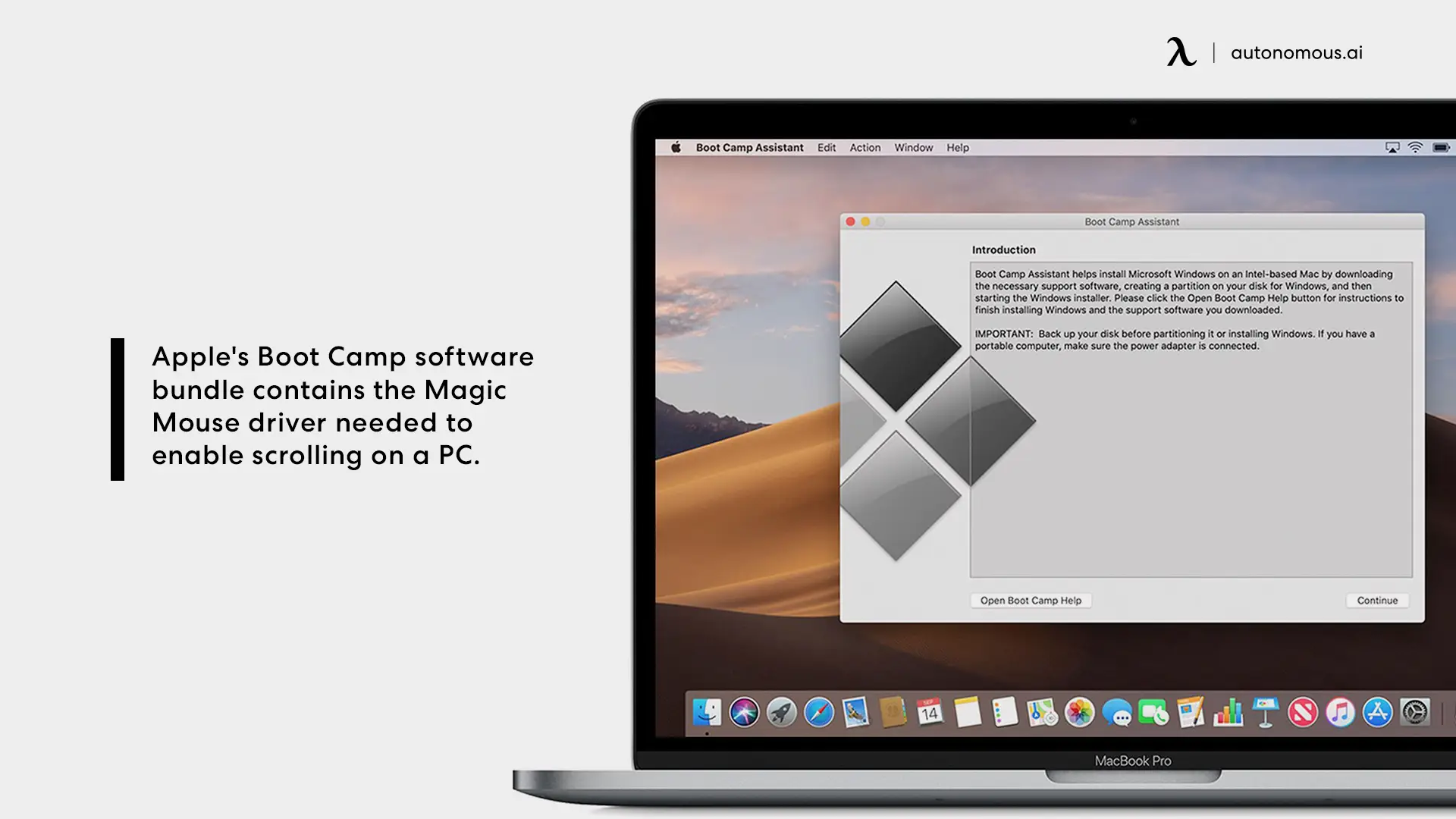
Magic Mouse Utilities - 3rd Party
Magic Mouse Utilities is a third-party program that can be used on both Windows and Mac computers. It includes new gestures for opening the Task View, navigating between websites, switching desktops, and more. In addition, you can customize the middle mouse button's action, assign different functions to different buttons, and alter the scrolling behavior.
Read more:
Why Use a Magic Mouse For Windows?
Accurate
One of the top input products on the market is the Magic Mouse. The system has evolved through time, and the most recent iteration is even more exact and accurate than the previous one. One of the most noteworthy upgrades in this most recent edition is touch scrolling, which enables users to browse documents by merely putting their fingertips on the mouse's surface. If you're seeking an input device that can provide more precision than a normal mouse, this feature makes it worthwhile to get this gadget.
Tap to select
The magic mouse for windows is intended to be used in situations when the user has to use their arms for other things, like holding a coffee cup or typing on a keyboard. One finger may be used to swipe left to right or right to left to scroll between documents and web pages. Two fingers can be used to swipe vertically to scroll up and down. Two fingers can also be used to pinch to zoom in or out.
Simple to use
You can interact with your pc by using gestures like two-finger scrolling, sliding, and pressing with this type of mouse. With this, material may be swiftly copied and pasted across documents. Copying and pasting text from one page to another is easier when using the Magic Mouse. Two-finger motions like pinching, swiping, and scrolling may be used for this. This makes it simpler to copy and paste text or pictures from one side of the screen to the other while maintaining your hands on the keyboard. Just learn how to connect the magic mouse to windows and enjoy. Wrist pain from the mouse is also reduced with this mouse.
Connecting an Apple Magic Mouse to a Windows PC is straightforward and involves a few simple steps. Above is a detailed guide to help you set up and use your Magic Mouse with a Windows computer.
Get exclusive rewards
for your first Autonomous blog subscription.
You May Also Like

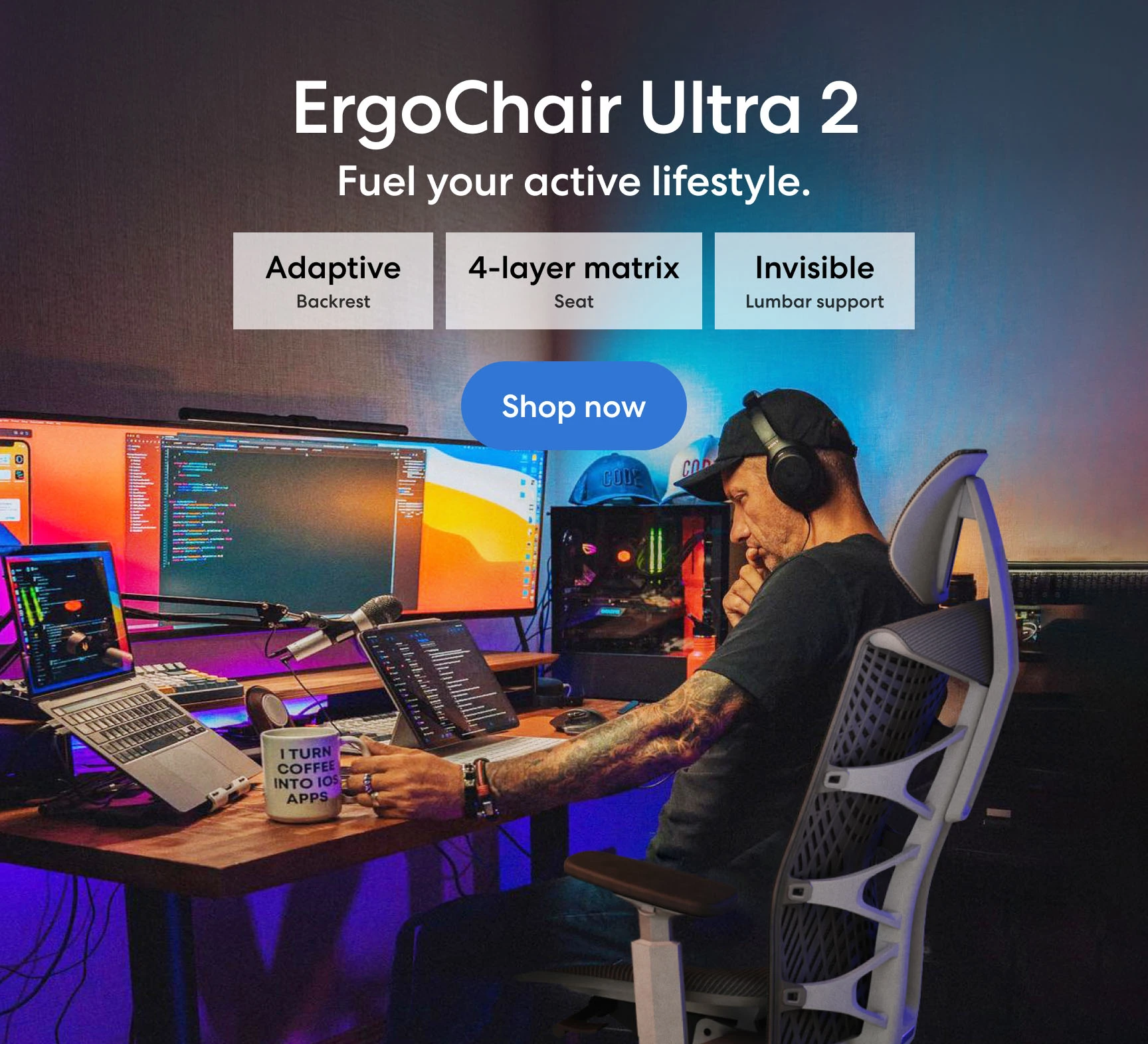

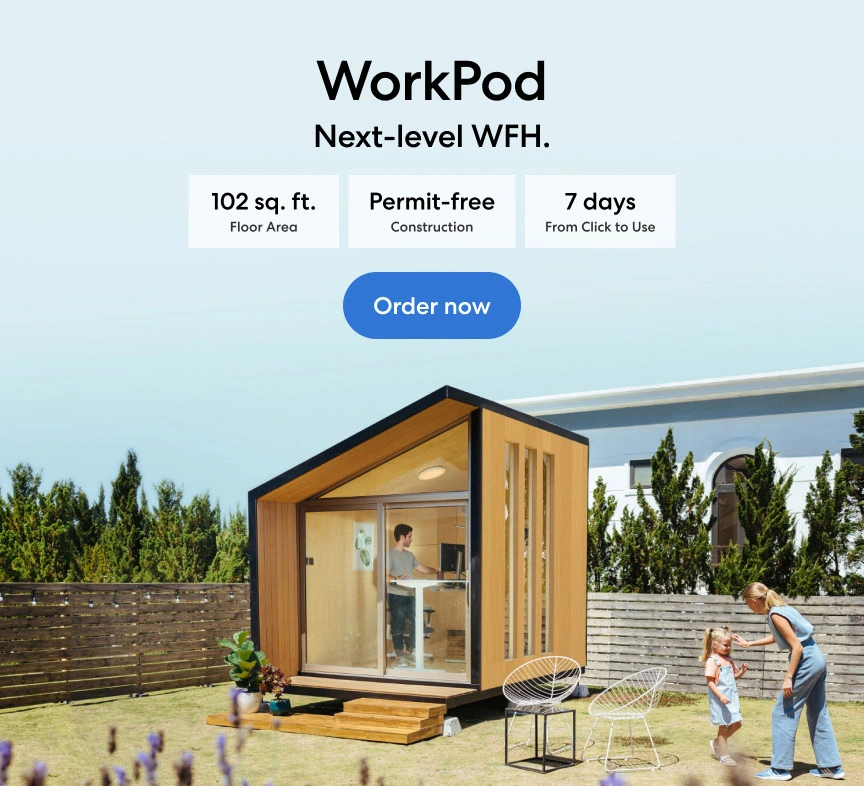
-7512dd9e-3510-42ed-92df-b8d735ea14ce.svg)


