
Mastering Dual Monitor Gaming Setup: A Step-by-Step Guide
Table of Contents
No matter what kind of game you’re playing, having a dual monitor gaming setup creates a better experience than only using one monitor while gaming. You can do so much more at once with a multi-monitor gaming setup. For example, you can have instructions on one monitor, and the gameplay on the second monitor. This makes it easier to play because you don’t have to keep closing the game window to open a new window and read the instructions.
Having a dual monitor gaming setup also creates a more immersive experience. It widens your view of the game, which can make you feel more entranced in the gameplay.
Setting up two monitors isn’t too complicated, but there are some things you should know before setting up multiple gaming monitors.
Before Setting up Your Monitors
Before setting up your monitors, it’s good to have some dual monitor setup ideas. You also want to make sure you have a gaming desk for 2 monitors, i.e., a desk that's big enough to fit two monitors.
If you’re someone who plays a lot, it may be a good idea to invest in a standing desk for 2 monitors, so that you can alternate between sitting and standing. It’s always good to stand for a few minutes if you’re sitting for long periods.
Although this article focuses on a two monitor gaming setup, you may want to have three or four monitors. If you want a 3-monitor gaming setup, you need to make sure you have a computer desk for 3 monitors. If you're thinking of having a 4-monitor gaming setup, you need to have even more space; keep that in mind.
1. Choosing a Gaming Monitor
You may also be wondering how to choose the right monitor to buy. Before buying a gaming monitor, you need to check the computer’s connectivity. Not all graphics cards support dual monitors. If your graphics card only has one video port, it won’t support a 2 monitor gaming setup. Although it was common many years ago for graphics cards to not support a two monitor gaming setup, most modern graphics cards have two or more ports, so you most likely won’t run into any issues here.
It is also best to have two monitors that are the same computer monitor sizes. When they’re the same size, they’re easier to align with each other, which makes for a better visual gaming experience. Another important thing to consider when you’re buying a monitor is the frame thickness. Monitors with very thin bezels work much better in a dual monitor gaming setup, as they provide a sleeker image and fewer distractions.
| Feature | Considerations | Recommendation |
|---|---|---|
| Screen Size | Ideal screen size for gaming and multitasking. | 24-32 inches |
| Resolution | Higher resolution provides better image quality. | 1440p (QHD) or 2160p (4K) |
| Refresh Rate | Higher refresh rates offer smoother gameplay. | 144Hz or higher |
| Response Time | Lower response time reduces motion blur and ghosting. | 1ms to 5ms |
| Panel Type | Affects color accuracy, viewing angles, and response times. | IPS for color accuracy, TN for fast response times, VA for good balance |
| Connectivity | Multiple ports for connecting both monitors and other peripherals. | HDMI, DisplayPort, USB-C |
| G-SYNC/FreeSync | Reduces screen tearing and stuttering by syncing monitor refresh rate with GPU. | G-SYNC (NVIDIA) or FreeSync (AMD) |
2. Choosing a Gaming Desk
If you are trying to improve your dual monitor gaming setup, consider the type of desk you need. An electric standing desk is a good option, as you can easily move the height up and down. You can also consider a corner standing desk, which gives more space than a regular desk; this is perfect if you use more than one gaming monitor!
If you just want a standard desk that is also height adjustable, a standing desk is something to look into. If you’re an everyday gamer, having the most comfortable setup is important, as well as having the most useful gaming desk. If you have more than one monitor, you want to make sure your desk supports the weight. You also want to make sure all your monitors fit on the desk. Taking measurements is always a good idea before committing to anything.
| Feature | Considerations | Recommendation |
|---|---|---|
| Desk Width | Sufficient width to accommodate dual monitors, peripherals, and workspace. | 55-70 inches |
| Desk Depth | Enough depth to provide comfortable viewing distance and space for peripherals. | 24-30 inches |
| Height Adjustability | Allows for ergonomic customization to ensure comfortable gaming sessions. | Adjustable or standard 29-31 inches |
| Cable Management | Features to organize and hide cables for a clean dual monitor gaming setup. | Built-in cable management grommets or trays |
| Weight Capacity | Must support the combined weight of monitors, PC, and other equipment. | At least 100-150 lbs |
| Shape | The shape of the desk for space optimization and preference. | Rectangular, L-shaped, or U-shaped |
3. Choosing a Gaming Monitor Stand
Another important aspect of a dual monitor gaming setup is choosing a monitor stand. If you’re someone who plays a lot, it’s important that your monitors are positioned in a way that you’re not straining your back, neck, or eyes. Choosing the best dual monitor stand can be difficult, as there are so many options to choose from.
The most important thing is that you buy a dual monitor stand and not a single monitor arm. With a dual monitor stand, you can position both your monitors in a way that suits your needs. Most dual monitor stands allow you to tilt, rotate, and adjust accordingly. It's advised to set up your monitors at eye level, as this promotes good posture. If you feel like you’re hunching over, or if your neck feels strained after a few hours, chances are your monitor isn’t at the right height.
That’s the beauty of a monitor stand; being able to adjust the height to your needs.
| Feature | Dual Monitor Stand | Dual Monitor Arm |
|---|---|---|
| Flexibility | Limited adjustability; typically height and tilt | Highly flexible; height, tilt, swivel, and rotate |
| Space Usage | Takes up more desk space | Frees up desk space by elevating monitors |
| Ergonomics | Basic ergonomic adjustments | Superior ergonomics with precise adjustments |
| Installation | Simple setup, usually just placed on the desk | Requires clamping to the desk or wall mounting |
| Stability | Generally stable but dependent on base design | Very stable when properly installed |
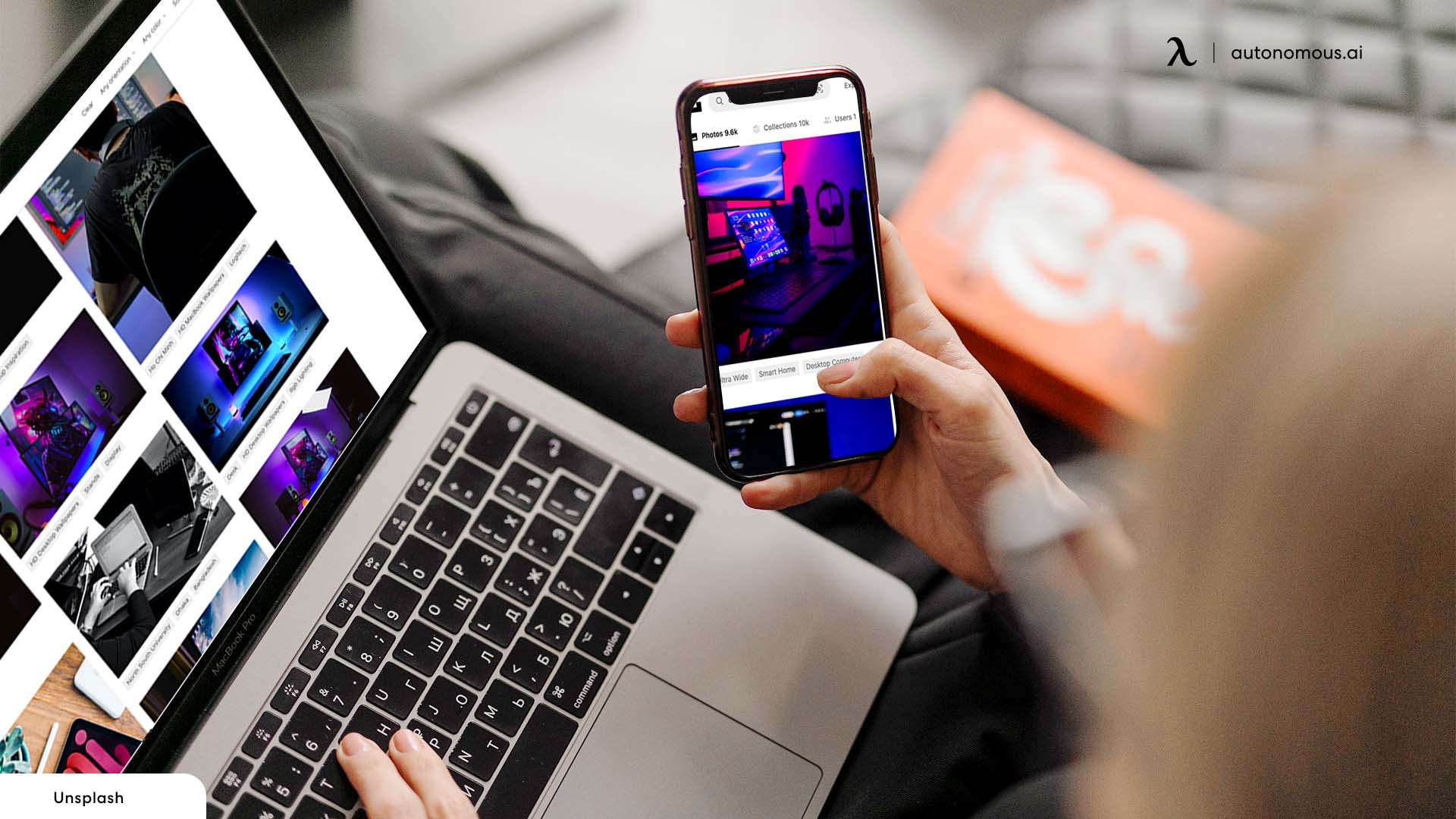
How to Setup Dual Monitors for Gaming (Step-by-Step)
1. Gather Your Equipment
Before you begin, make sure you have the following:
- Two monitors (preferably with similar specs for better experience)
- Appropriate cables (HDMI, DisplayPort, or USB-C)
- A dual monitor stand or arm (optional but recommended for better ergonomics)
- A graphics card that supports dual monitors
- A PC or laptop with the necessary ports

2. Connect the Monitors
- Turn Off Your PC or Laptop:
Ensure your computer is turned off before connecting the monitors to avoid any electrical issues.
- Connect the Cables:
Connect one end of the cable (HDMI, DisplayPort, or USB-C) to your first monitor and the other end to your computer’s corresponding port.
Repeat the process for the second monitor, using a second port on your graphics card.
- Power On the Monitors:
Plug in the power cables for both monitors and turn them on.
- Turn On Your PC or Laptop:
Power up your computer. The monitors should display the startup sequence.

Configure Display Settings on Windows
Right-click on your desktop and select “Display settings” from the context menu.
Click on the “Identify” button to see which number corresponds to each monitor. Numbers will appear on the screens.
Drag and drop the monitor icons to match the physical arrangement of your monitors on your desk. Ensure that the arrangement reflects how you want your mouse to move across screens.
Select the monitor you want to use as your primary display (where games will launch) and check the box “Make this my main display.”
Ensure both monitors are set to their recommended monitor resolution for the best display quality. Adjust scaling if necessary to make text and other items easier to read.
Under “Multiple displays,” select “Extend these displays” to create one large virtual desktop spanning both monitors.
Click “Apply” to save your settings.
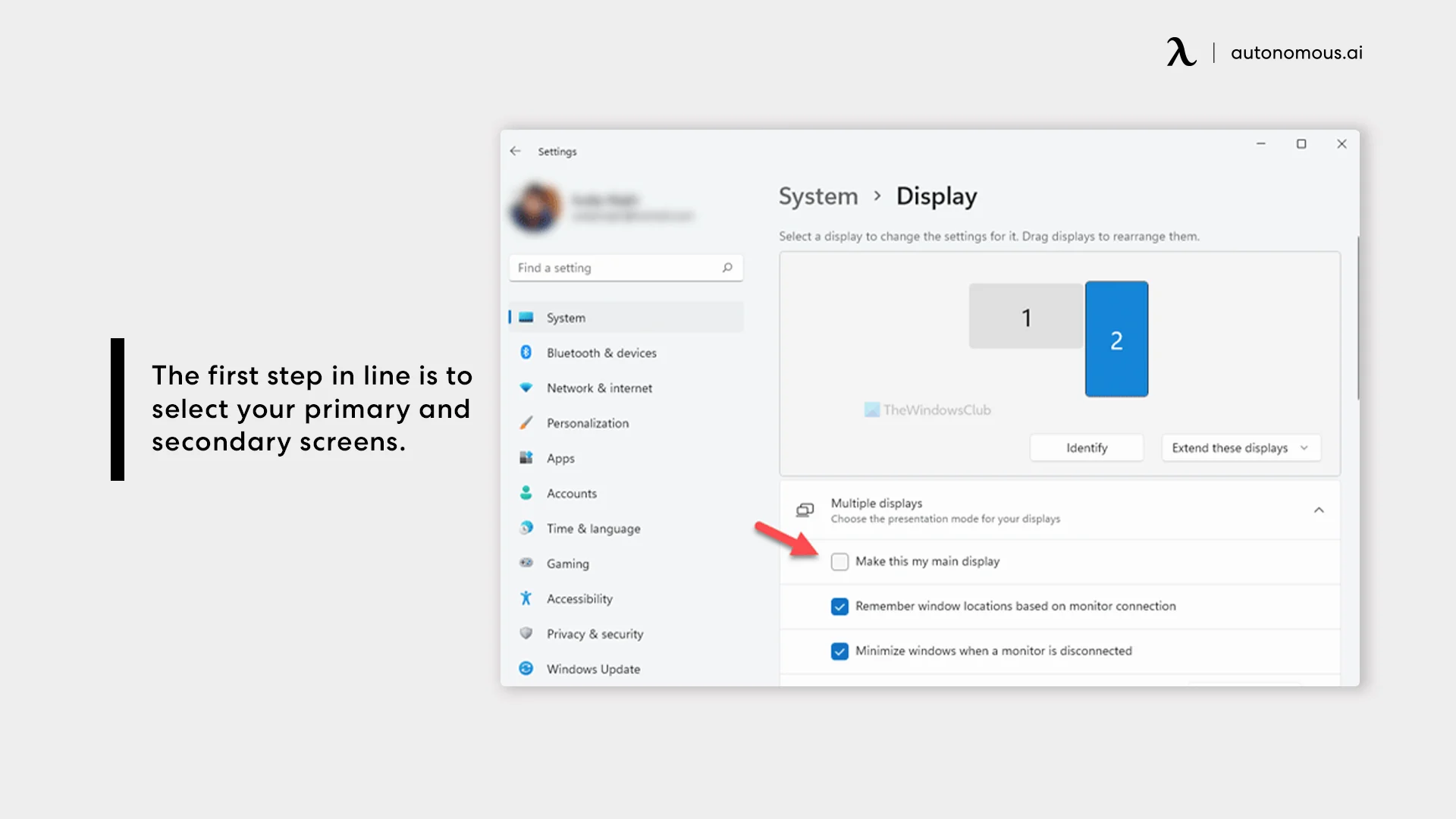
Configure Display Settings on macOS
Click on the Apple menu in the top-left corner and select “System Preferences.”
Click on “Displays.”
Go to the “Arrangement” tab and drag the display icons to match your physical monitor setup. Position them so the arrangement reflects your desk layout.
Drag the white menu bar to the monitor you want to set as the primary display.
Select each monitor and choose the “Scaled” option to set the desired resolution.
Close the System Preferences window to save your settings.
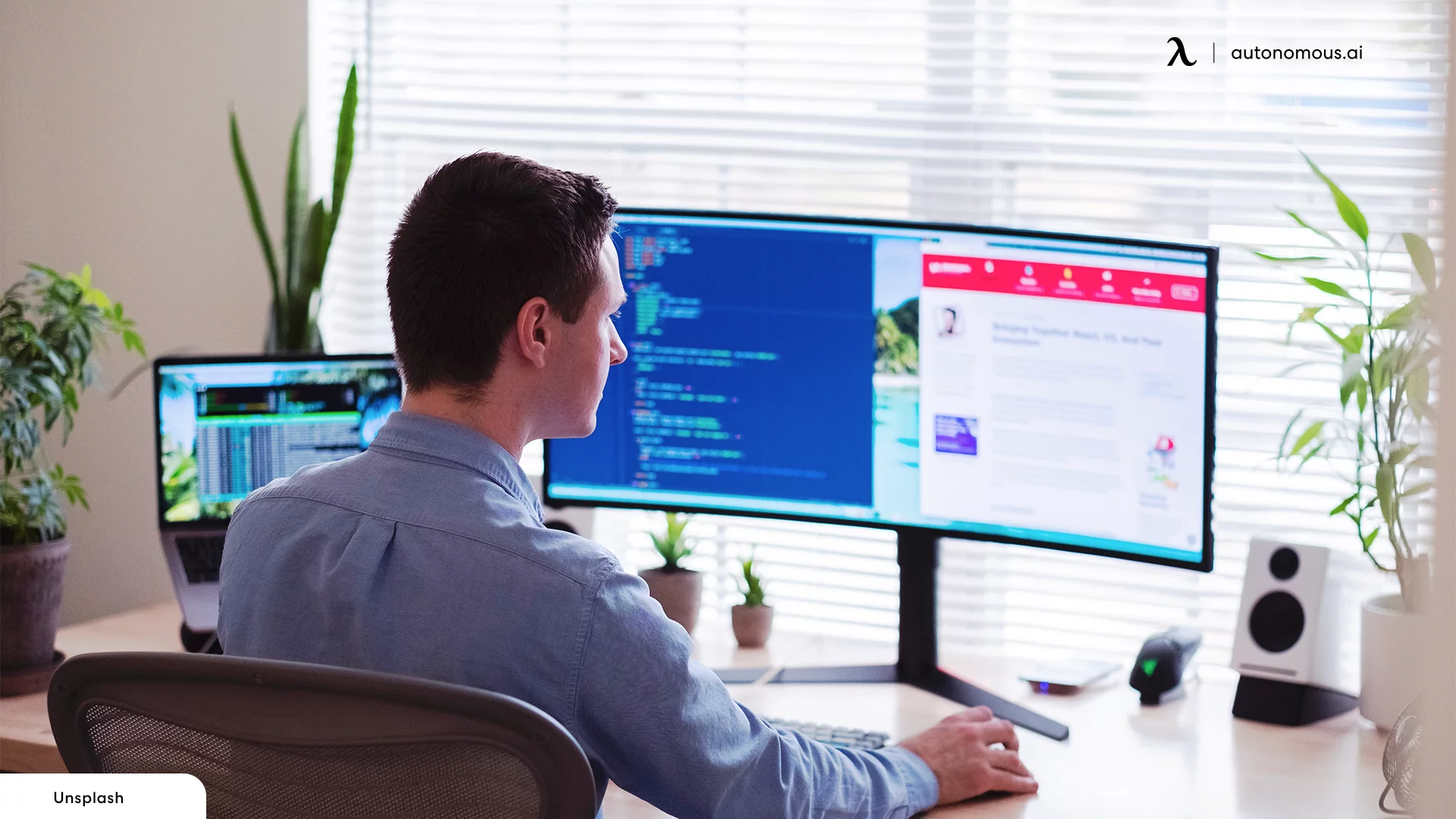
Dual Monitor Gaming Setup Ideas
Setting up dual monitors for gaming can enhance your experience, providing extra screen space for multitasking, improved immersion, and more efficient workflow. Here are some creative ideas to optimize your dual monitor gaming setup:
1. Side-by-Side Horizontal Setup
Place both monitors side-by-side horizontally for a wide and seamless gaming experience.
- Easy to set up and manage.
- Great for games with expansive views and productivity tasks.
- Ideal for multitasking (game on one screen, chat or browse on the other).
Ideal Monitors:
- Two 27-inch monitors with thin bezels for a near-seamless display.
- Matching resolutions and refresh rates for consistent performance.

2. Stacked Vertical Setup
Stack one monitor above the other, perfect for limited desk space.
- Saves horizontal desk space.
- Top monitor can be used for secondary applications (e.g., watching streams, managing music).
Ideal Monitors:
- Two 24-inch monitors or a larger primary monitor with a smaller secondary monitor.
- Adjustable monitor stands or VESA mounts for flexible positioning.

3. L-Shaped Desk Configuration
Place the monitors at a 90-degree angle on an L-shaped desk for an immersive corner setup.
- Utilizes corner space efficiently.
- One monitor for gaming, the other for browsing or monitoring chat.
Ideal Monitors:
- Two 27-inch monitors with adjustable stands.
- Ensure ergonomic positioning to avoid neck strain.

Ways to Improve Dual Monitor Gaming Setup
Rather than simply plugging in your monitors and leaving it at that, there are some simple ways to improve your best dual monitor setup for gaming.
1. Edit Your Taskbar
On Windows 10, you can edit your taskbar settings to your liking. All you need to do is right-click on the taskbar and click Taskbar Settings. You can look through the different settings and choose which ones you want to change. These settings are mostly based on personal preference, so choose whatever works best for you.
If you want, you can go to the Multiple Displays section. Here, you have the option to change a few things. One thing you can do is remove the taskbar from your secondary monitor, which can be handy; mess around with the options and find what’s best for you.
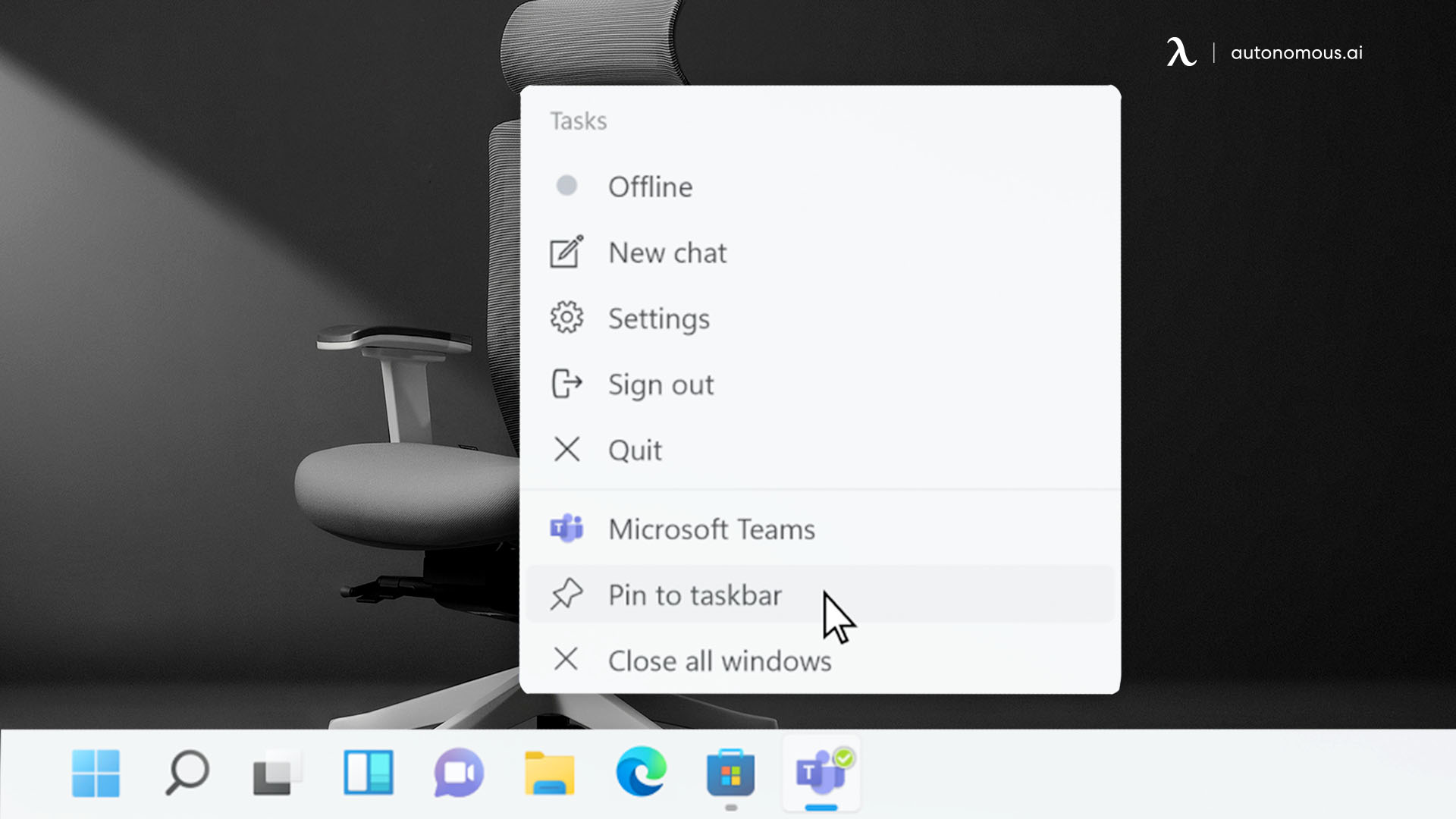
2. Match the Displays
The first thing you should do is make sure the displays match. If your monitors are the same model, you don’t need to do this. If you have two different models, however, make sure to do this step.
You need to go to your Display Settings. From there, you can rearrange your displays by moving the rectangles around. Try to match the rectangles with the way your own monitors are set up. For example, if your right monitor is slightly lower than your left monitor, move the rectangles according to that. It may take a while to get this right but keep trying.
You can then scroll to the Scale and Layout section. Here, you can adjust the scaling and resolution settings of each monitor. For example, if both your monitors have different resolutions, you can set each one to its local resolution, but make sure to increase the scaling on the monitor that has a higher resolution. This will make the visual gameplay much more pleasing.
Something else you can do, but it’s not totally necessary, is tweak the brightness settings on each monitor so that their brightness levels match. This gives a more pleasing viewing experience.

3. Wallpapers
Having a super wide wallpaper gives off an impressive visual effect for your dual monitor gaming setup, although it’s not a necessary step. Once you find your desired multiple gaming monitors wallpaper, you can right-click on your desktop and click Personalize. All you need to do is find the image and click Span. This will make the wallpaper span across all monitors.
4. Shortcuts
There are different shortcuts on Windows 10 that you can only use with more than one monitor; that is why it’s handy to know what some of them are.
- Win + Home minimizes every window other than the one currently being used.
- Shift + Win + Left and Shift + Win + Right moves the monitor currently being used to the next monitor.
- Win + Left and Win + Right puts the window currently being used to either side of the active monitor.
There are other shortcuts, but these are just some examples that you may find helpful.
Ultrawide Monitor vs. Dual Monitor for Gaming
| Feature | Ultrawide Monitor | Dual Monitor Setup |
|---|---|---|
| Screen Size | Typically 34" - 49" | Combined size varies (e.g., 2x 24" or 2x 27") |
| Resolution | Commonly 3440 x 1440 or 5120 x 1440 | Varies; typically 2x 1080p or 2x 1440p |
| Aspect Ratio | 21:9 or 32:9 | 16:9 per monitor |
| Field of View | Wider, seamless gaming experience | Potential bezel gap in the center |
| Multitasking | Good for gaming and work with screen split tools | Excellent for multitasking, separate screens |
| Setup | Simpler, one monitor | More complex, needs more space and cables |
| Ergonomics | Easier to manage a single monitor | More flexibility with positioning |
| Price Range | Generally higher | Can be more cost-effective depending on monitors |
| Gaming Experience | Immersive, no bezels in the middle | Potential bezel distraction |
| Compatibility | Requires support for high resolution and aspect ratio | Standard support on most systems |

FAQs
Can I Play Any Game with a Dual Monitor Setup?
Luckily, most games that have been released in the last five to ten years are fully playable in a multiple gaming monitors setup. Many games older than ten years work as well, but it’s recommended to double-check the specific game you want to play. There are tons of lists online that show all multi-monitor compatible games, and most of them are updated regularly. If you’re ever in doubt, just check one of the lists, and you’re sure to find the information.

What Are The Benefits of Gaming with a Dual Monitor Setup?
- Enhanced Multitasking
A 2 monitor gaming setup significantly boosts your ability to multitask. Imagine playing your favorite game on one screen while keeping a game guide, map, or walkthrough open on the other. This setup is especially beneficial for streamers who need to monitor chat, alerts, and stream health without interrupting their gameplay. It’s also great for keeping communication apps like Discord or Teamspeak visible, so you can easily chat with friends or coordinate with your team.
- Improved Productivity
For gamers who also use their setup for work or study, dual monitors are a game-changer. You can seamlessly switch between work tasks and gaming without having to close or minimize windows. This is perfect for conducting research, browsing the web, or managing productivity tools like calendars and email on one screen while gaming on the other.
- Immersive Gaming Experience
Using two monitors can create a more immersive gaming environment. Some games support multi-monitor setups that extend the game view across both screens, providing a wider field of view and enhancing the overall gaming experience. This is particularly beneficial for racing or flight simulation games where peripheral vision is key.
- Convenient Monitoring
A secondary monitor is perfect for keeping an eye on additional information without disrupting your main gameplay. You can display system performance metrics such as CPU usage, GPU load, and temperatures, or monitor real-time game statistics and character info. This helps you stay informed and make better decisions during gameplay.
- Streamlined Workflow
A dual monitor gaming setup is also a boon for content creators and professionals. If you edit videos, photos, or create graphics, you can use one monitor for the editing software and the other for previewing the final output. Programmers can code on one screen while running or debugging their game or application on the other, streamlining their workflow and increasing efficiency.
- Better Organization
Finally, dual monitors help you organize your workspace more efficiently. Spread out applications across two screens to reduce desktop clutter and keep frequently used apps and tools accessible. This not only enhances your gaming experience but also makes your workspace more organized and efficient.

Recap
To recap, this step-by-step guide should have helped you with your dual monitor gaming setup. Hopefully, you now understand the importance of having a good dual monitor and how beneficial it is. You can have more pages open and in view at once, or you can stream on one screen while playing on the other, not to mention the multi-screen gaming setup is easy once you follow the steps in this article.
You should now also be aware of the different types of desks that you can use for gaming and the importance of making sure that you've measured everything correctly. Investing in a monitor stand is also beneficial and highly recommended. It is always important to ensure that your monitor is positioned at eye level, and a monitor stand can help tremendously with this.
Get exclusive rewards
for your first Autonomous blog subscription.
You May Also Like
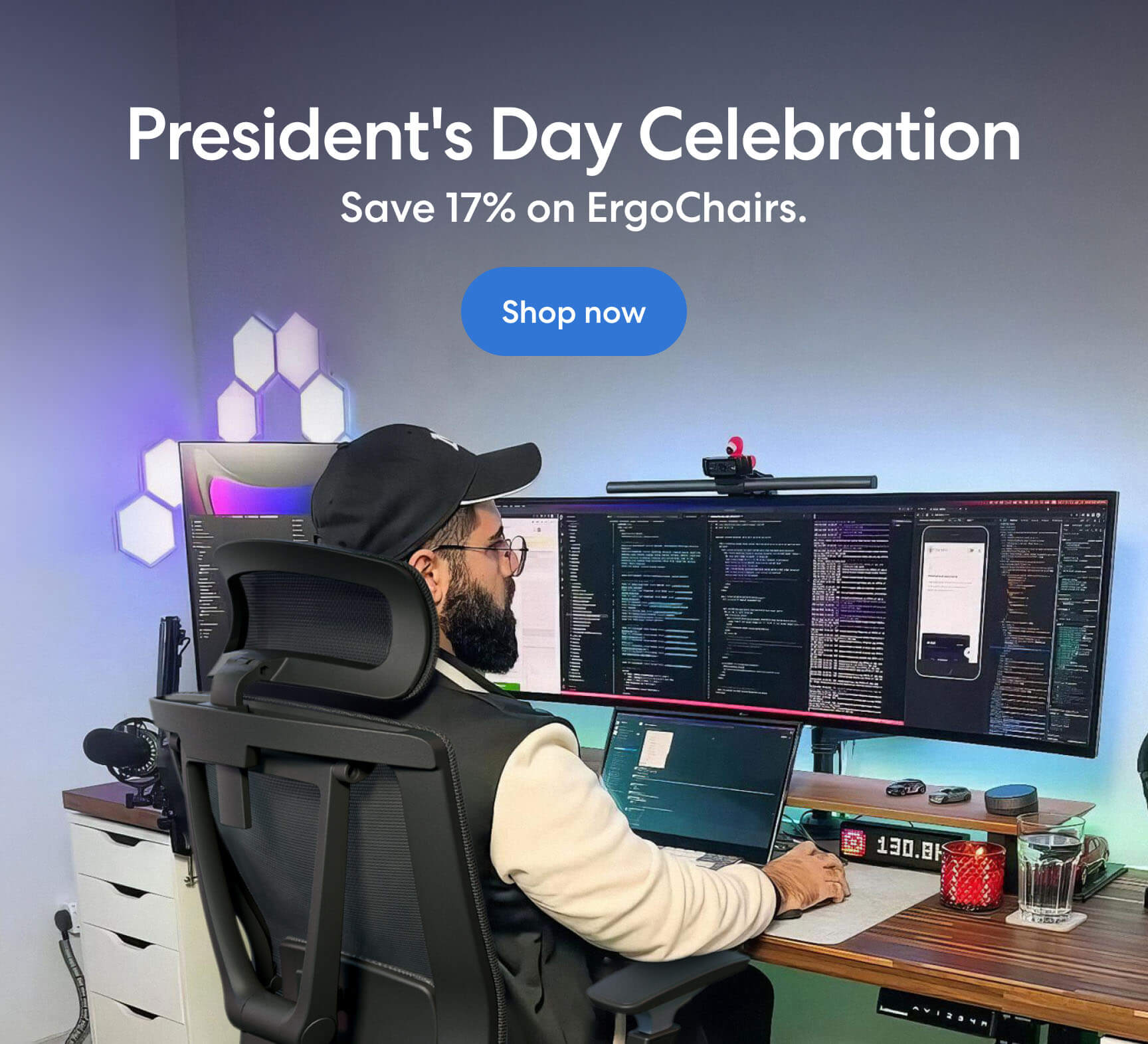

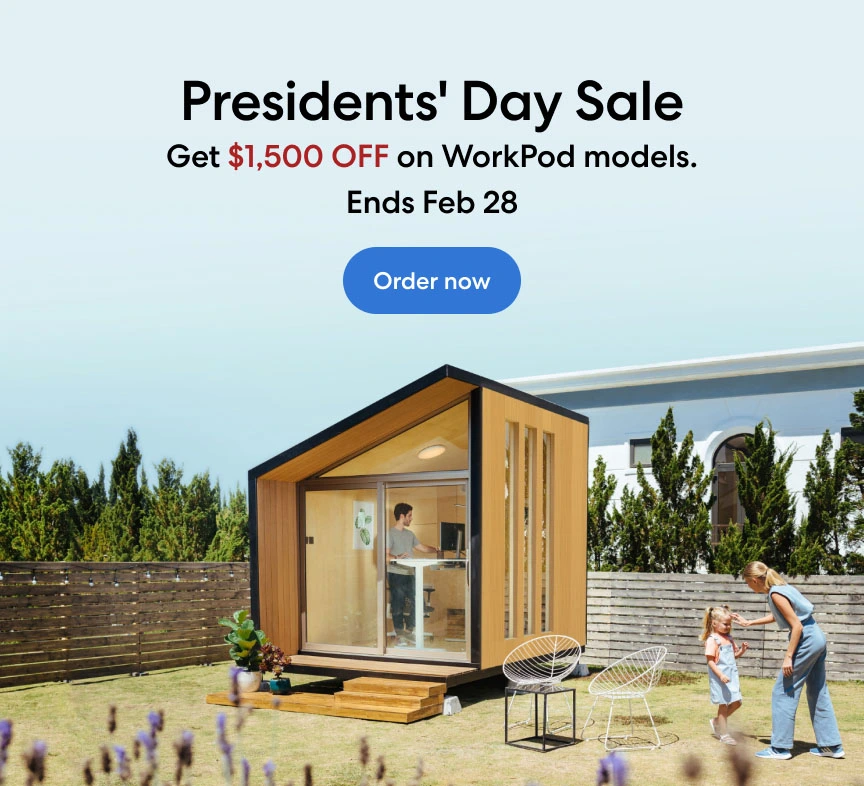

-7512dd9e-3510-42ed-92df-b8d735ea14ce.svg)


