
Table of Contents
Welcome to our detailed guide on dual monitor setup for Windows 10. This article takes you through the process step by step, starting from hardware connection to tweaking display settings, we've got you covered. Additionally, we'll provide you with creative ideas and helpful tips for making the most of your two-monitor setup. Whether a savvy professional, an avid gamer, or simply a casual user of technology, get ready to unlock new levels of efficiency and convenience with your dual monitor setup for Windows 10.
How to Set up a Dual Monitor in Windows 10? | Step by Step Guide
Second Monitor Support
Although Windows 10 settings permit additional screens, not all video cards have this feature. You can quickly check if your system supports a second monitor by examining its video output connections. For desktop users, inspect the back of the desktop tower for an unused video port. A spare right above or next to the one leading to your main screen means you're good to add a second display. For those with laptops, lookout for specific ports like HDMI, DisplayPort or USB-C.
Connection Type
Find out the type of connection your second monitor requires. Current computers and monitors generally use HDMI or DisplayPort cables. An older computer or monitor might have a VGA connector.
You can use an adapter cable if your computer uses a different connection than your monitor.
Set Up the Second Monitor
Connect your second monitor and switch it on. Insert one end of the video cable into the output slot on your computer, while the other goes into the input slot of your second monitor. After the connections are made, press the "Power" button on the monitor to activate it. Your second display should now either mirror or extend your main display, depending on your settings.
Windows Settings
Locate and click on the Windows symbol at the bottom left corner of your primary monitor, then select the “Settings” gear found in the menu. In that window, click “System”, it's represented by an icon shaped like a laptop. Then, proceed to click on the “Display” tab. This is available in the menu on the left side. Choose a display option from the “Multiple displays” menu. Click "Extend these displays" to expand your desktop across both monitors, providing additional workspace. Alternatively, click "Duplicate these displays" to replicate your primary screen on the second monitor. Save your changes by clicking “Apply”, then confirm by selecting “Keep changes”. Your computer will start utilizing the second display accordingly.
Ideas for a Dual Monitor Setup for Windows 10
Horizontal Dual Monitor Setup
Arrange two monitors side by side on a desk. This setup provides a wide panoramic view, ideal for multitasking with applications spread across both screens. It enhances productivity by offering ample space for simultaneous work, such as comparing documents or editing content while referencing research materials.
L-Shaped Desk Dual Monitor Setup
In the L-shaped desk dual monitor setup, monitors find their place on both arms of an L-shaped desk. This layout makes smart use of corner space, giving you plenty of room to handle several tasks at once and keep things organized. It cuts down on the need to switch back and forth between windows, which boosts productivity greatly. The design of an L-shaped desk also helps in keeping a good sitting posture while working.
Stacked Dual Monitor Setup
In a stacked monitor setup, one monitor sits directly above the other, taking advantage of vertical space. This is the perfect small desk dual monitor setup as it saves on horizontal desk space. It's favored by graphic designers, programmers, and video editors for its ability to display timelines, toolbars, or reference materials on the lower screen while working on the main project above. One variation of this dual monitor setup is the laptop and monitor setup idea; in this setup, the lower monitor screen is replaced with a laptop.
Landscape and Portrait Mix
Combine a landscape-oriented monitor with a portrait-oriented one. This versatile setup allows for diverse content viewing options. For instance, you can have a widescreen display for your primary work and a portrait display for viewing lengthy documents or web pages without excessive scrolling. It's a popular choice among designers, writers, and researchers seeking enhanced readability and workflow flexibility.
Tips for Dual Monitor Setup
Monitor Calibration and Settings Optimization
Ensure both monitors are calibrated for color accuracy and brightness constancy. Adjust settings such as resolution, refresh rate, and color temperature to match seamlessly. Proper calibration enhances visual clarity and reduces eye strain during extended use, promoting a more comfortable viewing experience.
Cable Management Techniques
Effective cable management techniques are essential for maintaining a tidy and organized workspace. Organize cables neatly to prevent tangling and clutter. Utilize cable management accessories like clips, ties, or cable trays to route cables along the desk or wall discreetly. This not only improves aesthetics but also reduces tripping hazards and makes it easier to access ports and peripherals.
Ergonomic Setup Considerations
Crafting an ergonomic desk setup for two monitors is crucial for promoting comfort and productivity. Position monitors at eye level to prevent neck strain and maintain a comfortable viewing angle. Use monitor stands or adjustable monitor arms to achieve optimal height and tilt. Ensure the distance between monitors is adjusted to minimize head movement while switching focus. Additionally, invest in an ergonomic chair and keyboard tray to support proper posture and wrist alignment.
Software and Productivity Tools
Explore software solutions designed for dual monitor setups to enhance productivity. Utilize features like virtual desktops, taskbar customization, and window management utilities to streamline workflow organization. Consider productivity tools such as screen capture software, note-taking apps, or collaboration platforms to maximize efficiency and collaboration across both monitors. Regularly update drivers and software to ensure compatibility and performance optimization.
Conclusion
The dual monitor setup in Windows 10 won't feel so daunting after following this guide. Plus, the handy tips and creative two-monitor setup ideas will empower anyone, from professionals to casual users, to maximize their double-screen operation. Essentially, having two monitors enhances productivity while offering added convenience. Once you've set up your system following this guide, you'll see how it can really transform your workspace for optimal efficiency and enjoyment. Read dual monitor setup diagrams for more details!
Get exclusive rewards
for your first Autonomous blog subscription.
You May Also Like
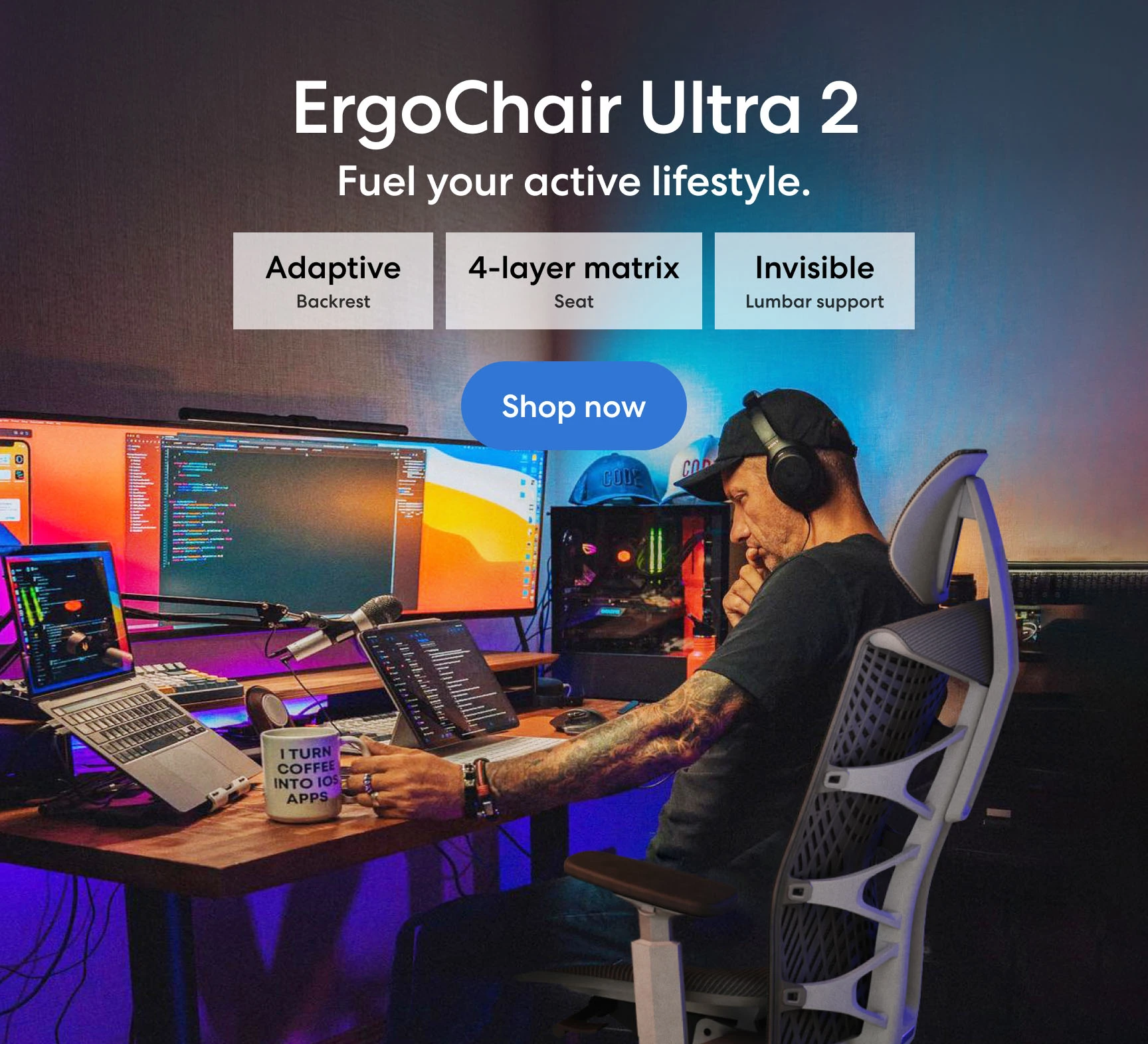

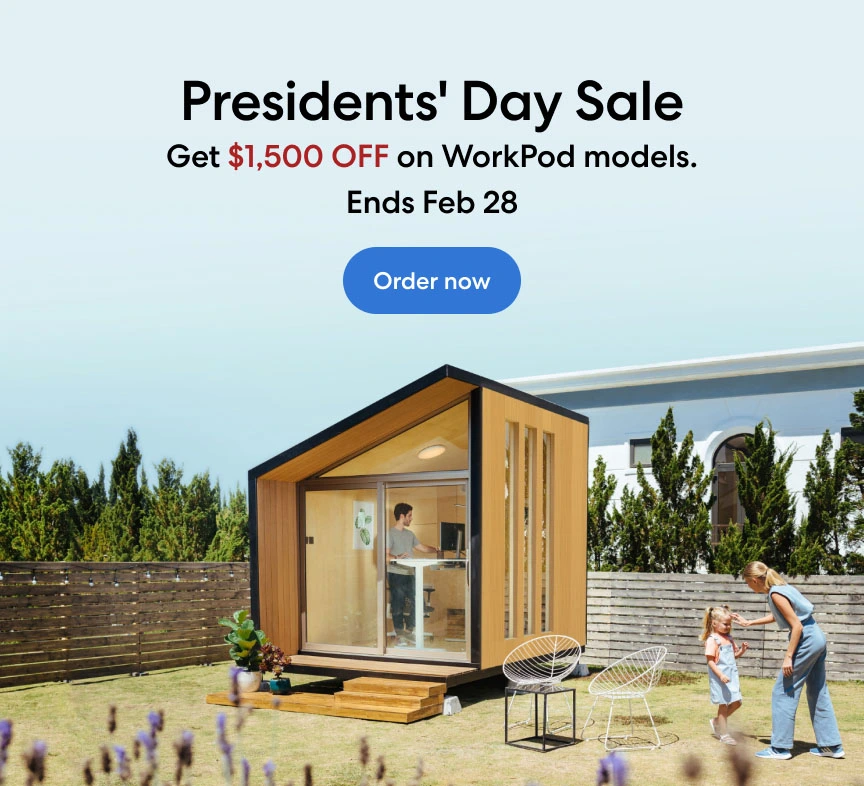

-7512dd9e-3510-42ed-92df-b8d735ea14ce.svg)


