
Table of Contents
The MacBook desk setup brings a plethora of possibilities, including the ability to switch between different languages on your keyboard seamlessly. Whether you're a polyglot or simply need to communicate in multiple languages, mastering the art of changing keyboard language on your Mac can greatly enhance your productivity and user experience.
In this article, we'll discuss how to change MacBook keyboard language and explore various methods and tips to streamline your multilingual typing journey.
Understanding the Need
Before diving into the technicalities, let's explore why changing keyboard language on a Mac is essential. In today's interconnected world, communication knows no bounds. Whether you're conversing with colleagues from different regions, typing in your native language, or learning a new language, having the ability to effortlessly switch between keyboard layouts on your Mac mini desk setup can significantly enhance your efficiency.
How to Change Macbook Keyboard Language?
Changing the keyboard language on your Mac is a straightforward process, thanks to the intuitive system preferences. Here's a step-by-step guide to get you started:
Step 1: Open System Preferences
To change your keyboard language on a Mac, access the System Preferences menu. This central hub for customizing your Mac's settings can be found either in the Apple menu at the top-left corner of your screen or directly from the Dock. Click on the System Preferences icon to enter the world of customization options available for your Mac.
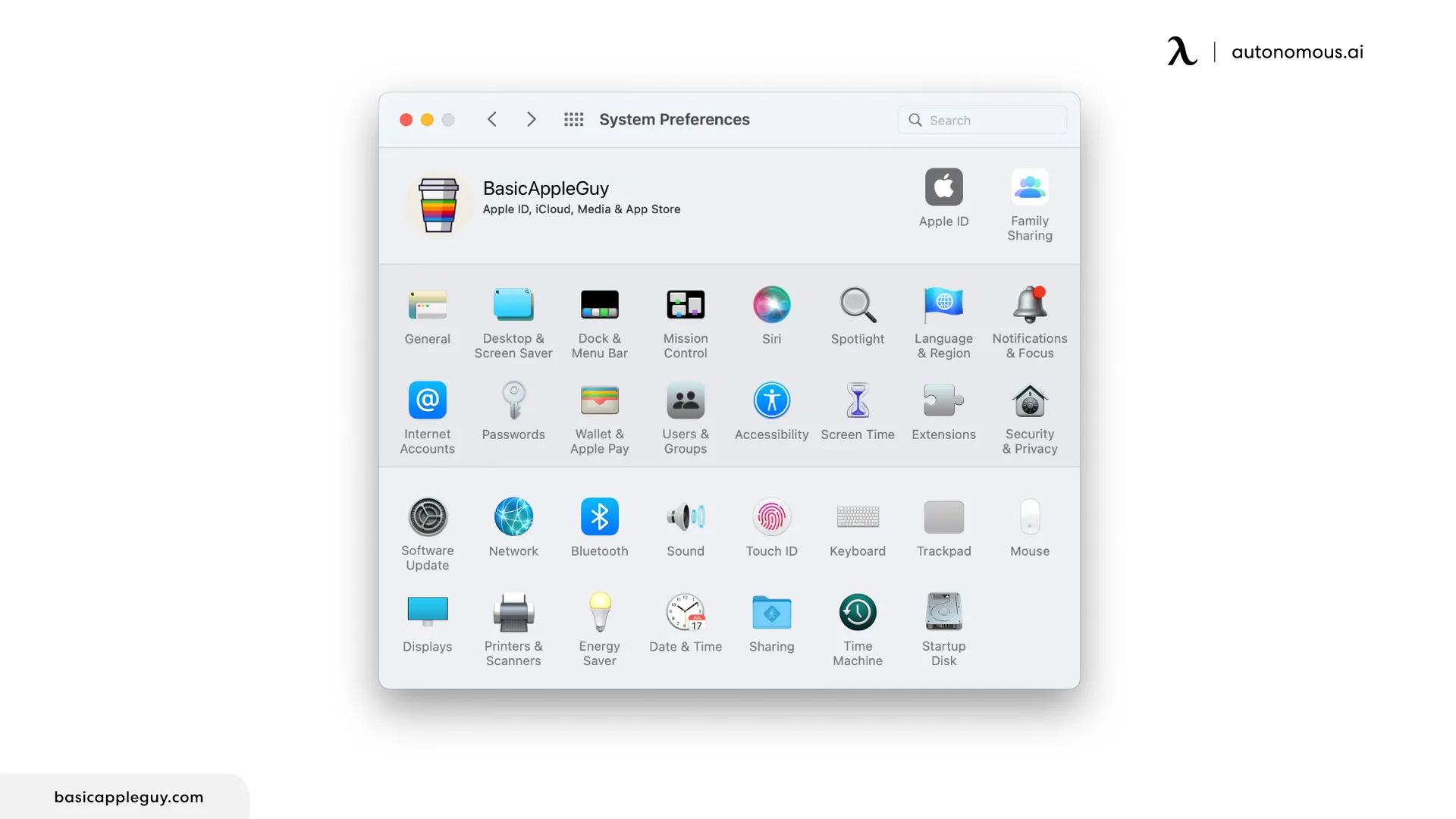
Step 2: Navigate to the Keyboard Section
Within the System Preferences menu, locate and click on the "Keyboard" icon. This section serves as the control center for all keyboard-related configurations on your Mac. From adjusting key repeat settings to setting up text shortcuts, the Keyboard section offers a range of options to tailor your typing experience according to your preferences.
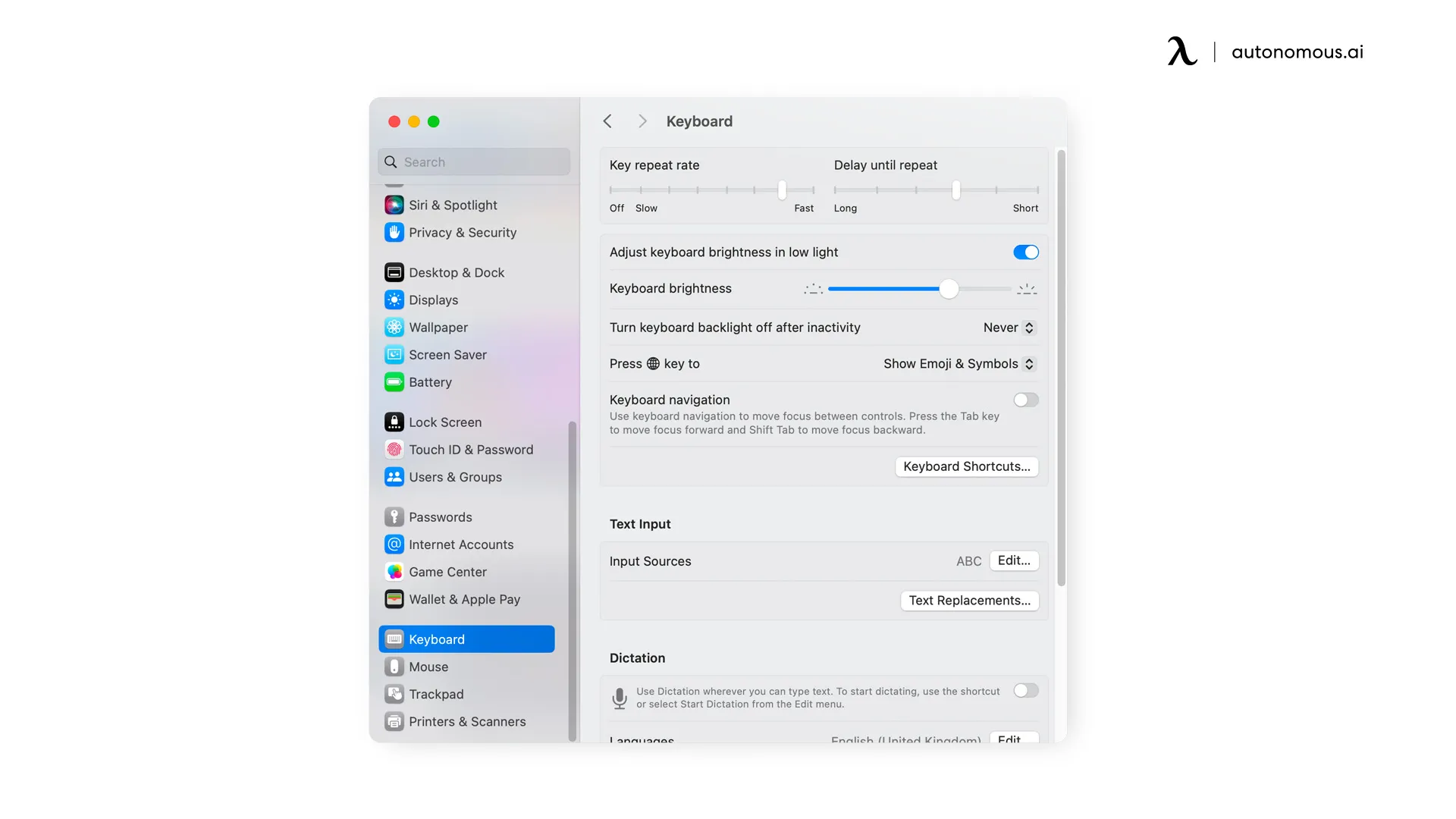
Step 3: Access Input Sources
Once you're inside the Keyboard section, navigate to the "Input Sources" tab. Here, you'll find a comprehensive list of available keyboard languages. This tab acts as a repository of linguistic diversity, offering a wide selection of languages to cater to your specific needs. Whether you're fluent in multiple languages or need to type in a language other than your default setting, the Input Sources tab provides the necessary tools to facilitate seamless language switching.
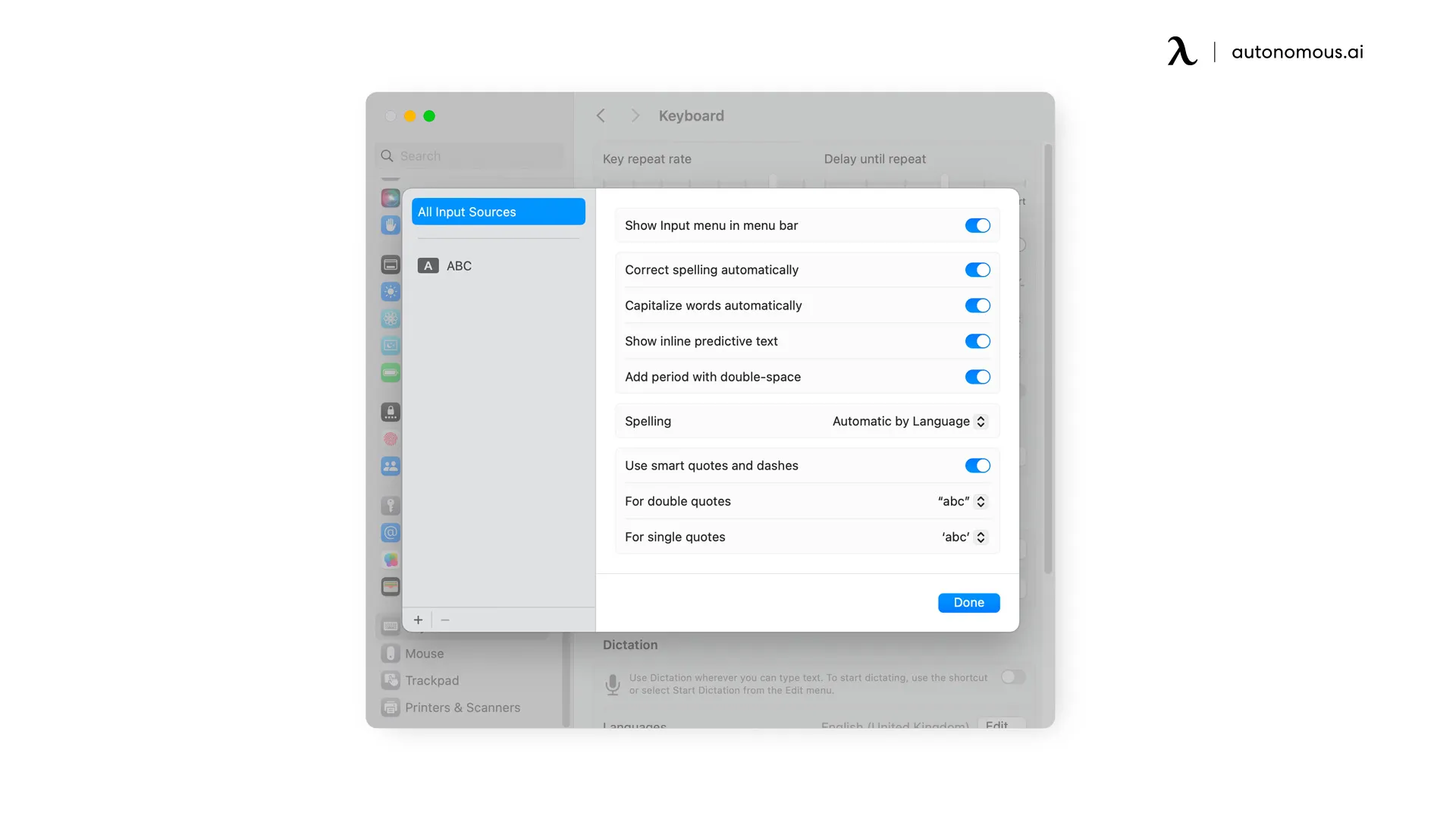
Step 4: Add a New Language
With the Input Sources tab open, it's time to expand your linguistic repertoire by adding a new language to your keyboard. Simply click on the "+" icon located below the list of available languages. This action triggers a dropdown menu displaying an extensive array of language options, ranging from commonly spoken languages to regional dialects. Select your desired language from the list, and with a single click, you'll initiate the process of integrating it into your keyboard settings.
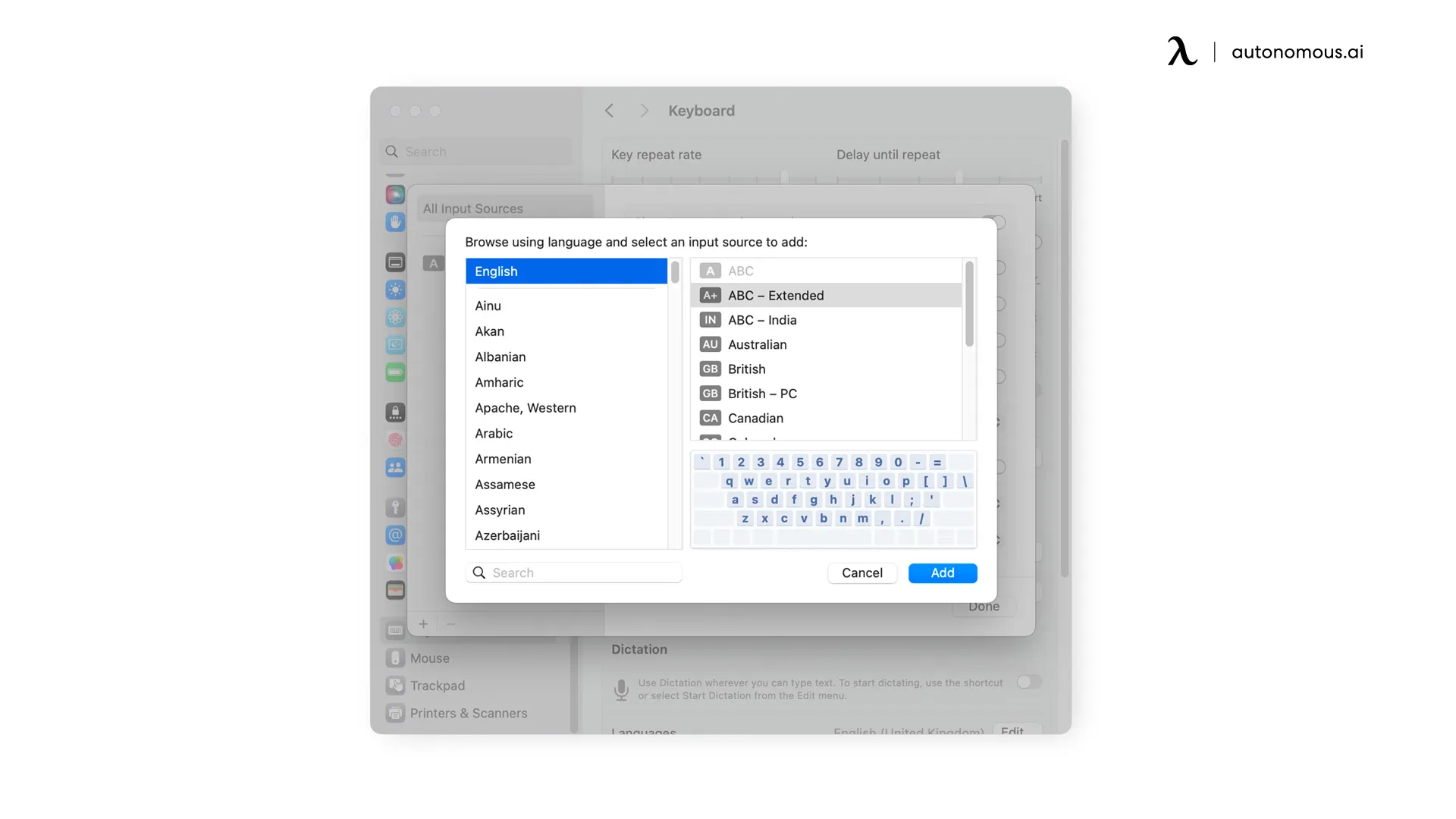
Step 5: Activate the New Language
After adding your chosen language, ensure its seamless integration into your keyboard settings by activating it. This entails checking the box next to the name of the newly added language. By doing so, you signal your Mac to recognize it as a viable input source.
Activating the language primes the different types of keyboards to switch effortlessly between different linguistic configurations, enabling you to type with ease and precision in multiple languages.
Shortcut to Switch Keyboard Language
Now that you've added multiple languages to your keyboard let's explore how to effortlessly switch between them using Mac input language change shortcut:
- Default Shortcut: The default shortcut to change the keyboard language on a Mac is Control+Space. However, depending on your system version, Command+Space may also work.
- Customize Shortcuts: If you prefer a different shortcut, you can customize it by navigating to System Preferences > Keyboard > Shortcuts > Input Sources. From there, you can assign a new shortcut according to your preference.
- Switching Language from the Menu Bar:
- Alternatively, you can switch keyboard language directly from the menu bar, providing quick access to language options:
- Enable Language Icon: If you don't see the language icon in the menu bar, enable it by going to System Preferences > Keyboard > Input Sources, and checking the box labeled "Show input menu in the menu bar."
- Select Language: Once the language icon is visible in the menu bar, clicking on it allows you to choose the desired language from the dropdown menu, providing a convenient way to switch between languages on the fly.

Practical Tips for Multilingual Typing
Mastering multilingual typing goes beyond knowing keyboard hand placement and how to switch keyboard languages. Here are some practical tips to enhance your typing experience:
- Take time to familiarize yourself with the US keyboard layout of each language you frequently use. Knowing the position of special characters and diacritics can save you time and effort while typing.
- Practice typing in different languages regularly to improve your speed and accuracy. You can also use online typing tutors or language-specific typing games to hone your skills.
- Leverage autocorrect and text replacement features built into macOS to correct spelling mistakes and automate commonly used phrases across multiple languages.
- Consider exploring third-party keyboard apps and input methods available on the Mac App Store to further customize your typing experience and access additional language options.

Conclusion
Mastering the art of changing keyboard language on a Mac opens up a world of possibilities for communication and expression. By following the step-by-step guide outlined in this article and implementing practical tips for multilingual typing, you now know how to change language on Mac with a keyboard.
Whether you're typing an email, writing a document, or chatting with friends, having the ability to switch keyboard languages empowers you to communicate effectively in any linguistic context. Embrace the diversity of languages and let your Mac adapt to your multilingual lifestyle effortlessly.
Get exclusive rewards
for your first Autonomous blog subscription.
Spread the word
You May Also Like
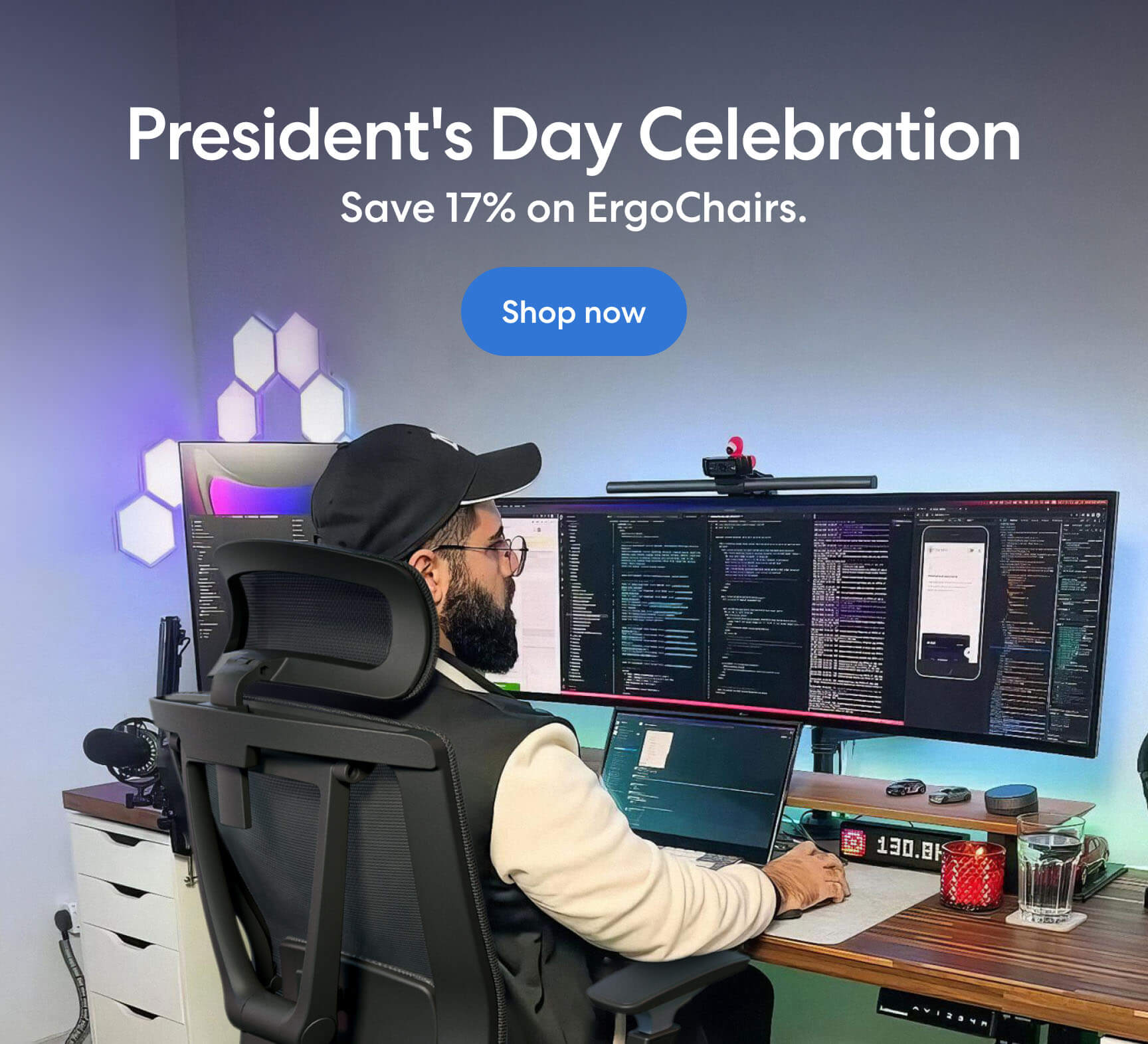

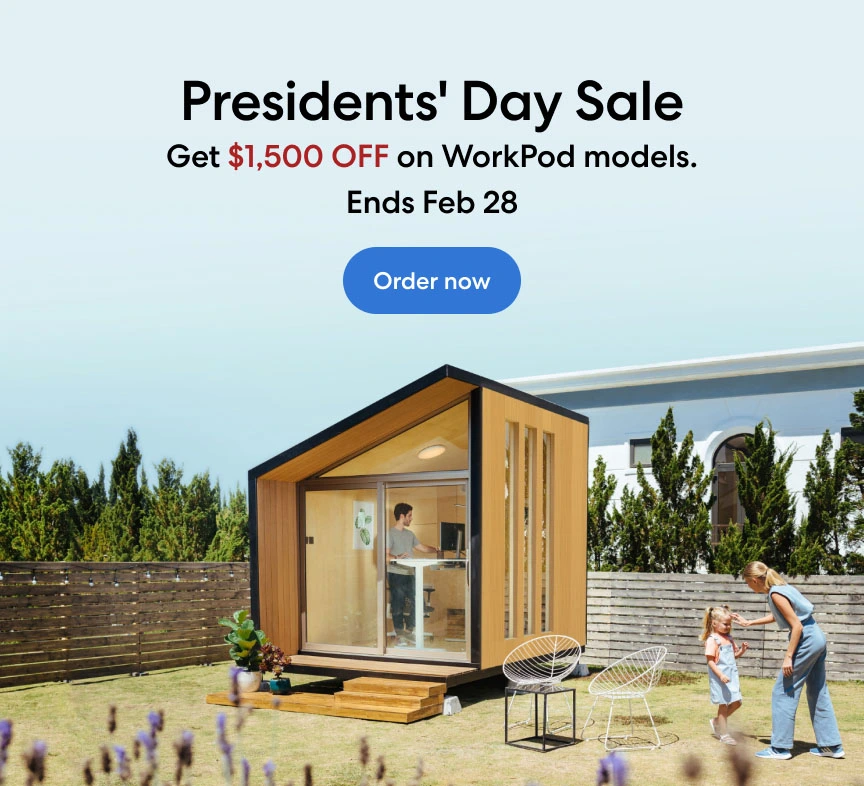

-7512dd9e-3510-42ed-92df-b8d735ea14ce.svg)


