
Table of Contents
Building your own gaming laptop setup can transform your gaming experience, but to truly unlock its potential, knowing how to connect a monitor to a laptop is crucial. Whether you're aiming to create an immersive multi-monitor gaming setup or just want to enjoy your games on a larger screen, connecting your gaming laptop to a monitor can significantly enhance your gaming environment. This article guides you through the essentials, including cable management and different connection methods, ensuring your laptop gaming setup is as seamless and efficient as possible.
How to Connect Your Gaming Laptop to a Monitor
Connecting your gaming laptop to an external monitor goes beyond a simple cable connection. It involves understanding the right connections, adjusting settings, and optimizing configurations to elevate your gaming experience. Follow these step-by-step instructions to set up your gaming system seamlessly:
Step 1: Assess Your Hardware
Begin by identifying the available ports on your gaming laptop. Common output options include:
- HDMI: Ideal for high-definition gaming, supporting both audio and video.
- DisplayPort: Preferred for high frame rates and resolutions, especially if you have a high-refresh-rate monitor.
- USB-C: This is useful if your laptop and monitor support Thunderbolt 3 or USB-C alt mode, which can handle high-resolution displays and power delivery.
Similarly, check your monitor for corresponding input ports. Understanding the compatibility of your devices will guide you in selecting the appropriate cable or adapter.

Step 2: Choose the Right Cable
Based on the available ports, select the appropriate cable:
- HDMI: Optimal for most scenarios, supporting both audio and video.
- DisplayPort: Recommended for high refresh rates and resolutions.
- USB-C: Useful if your laptop and monitor support this versatile connection.
Ensure that the cable length allows comfortable placement without excessive stretching or bending.
| Feature | HDMI | DisplayPort | USB-C (with DisplayPort Alt Mode) |
|---|---|---|---|
| Max Resolution | Up to 8K at 60Hz (HDMI 2.1) | Up to 8K at 60Hz (DisplayPort 1.4) | Up to 8K at 60Hz |
| Max Refresh Rate | 4K at 120Hz (HDMI 2.1) | 4K at 240Hz (DisplayPort 1.4) | Varies based on device capability |
| Audio Support | Yes, transmits audio | Yes, transmits audio | Yes, transmits audio |
| Cable Length | Up to 15 meters (for high-quality cables) | Up to 3 meters for full 4K, longer for lower resolutions | Typically up to 2 meters for full performance |
| Multi-Monitor Support | Limited | Supports daisy chaining multiple monitors | Limited, depends on device |
| Ease of Use | Widely compatible, plug and play | Requires compatible hardware, more complex setups | Easy, single cable for video, data, and power |
| Cost | Generally affordable | Can be more expensive than HDMI | Varies, often included with devices |
| G-Sync/FreeSync Support | Yes (HDMI 2.1) | Yes | Yes |
| Power Delivery | No | No | Yes, can charge devices while transmitting data |
Step 3: Connect and Configure
- Connect one end of the chosen cable to your laptop and the other end to your monitor.
- Power on both your laptop and monitor.
- If the display does not switch automatically, manually select the input source on your monitor’s settings menu.
On your laptop:
- Right-click on the desktop.
- Choose “Display Settings.”
- Configure how the display appears:
- Mirror Screen: Duplicate your laptop’s screen on the monitor.
- Extend Desktop: Use the monitor as an additional workspace.
- Second Monitor as Primary: Set the external monitor as your main display.

Step 4: Optimize Display Settings
Fine-tune your monitor settings for optimal gaming:
- Resolution: Match it to your monitor’s native resolution.
- Refresh Rate: Aim for a higher refresh rate (e.g., 144Hz) for smoother motion in games.
- Ensure these settings align with your monitor’s specifications.
Step 5: Enhance Gaming Performance
In your game graphics settings:
- Adjust for the best performance or visual quality.
- Specify the graphics processor (especially if your laptop has both integrated and dedicated graphics).

Step 6: Manage Cables and Ergonomics
- Organize cables using ties or clips to keep your gaming area tidy.
- Prevent accidental disconnections or damage.
- Position your monitor at eye level to reduce strain.
- Ensure your chair and desk setup promotes comfort during long gaming sessions.
By following these steps, you will seamlessly connect your gaming laptop to a monitor, creating an ideal gaming environment that balances functionality and comfort. Enjoy an enhanced gaming experience while maintaining an organized and ergonomic space!

Troubleshooting Common Issues
Connecting a gaming laptop to an external monitor can sometimes present challenges. Here’s a guide to help troubleshoot common issues and their solutions.
| Issue | Possible Cause | Solution |
|---|---|---|
| No Signal Detected | Incorrect cable or port | Ensure correct cable is securely connected; check input/output ports. |
| Display Not Detected | Outdated/missing drivers, display settings | Update drivers; use display settings to detect monitor. |
| Flickering Screen | Loose connection, incompatible refresh rate | Secure cables; match refresh rates; try a different cable. |
| Low Resolution | Display settings, hardware limitations | Adjust resolution settings; update graphics drivers. |
| No Audio | Audio output settings, cable type | Set correct audio output device; use HDMI/DisplayPort for audio. |
| Connection Dropping | Faulty cable, sleep mode settings | Replace cable; adjust power settings to prevent sleep mode. |
| Unsupported Display Mode | Display configuration, hardware compatibility | Check display mode compatibility; update drivers. |
| Black Screen | Display settings, driver issues | Configure display settings; update/reinstall drivers. |
| Incorrect Orientation | Misconfigured display settings | Adjust display orientation settings. |
| Laggy Performance | Insufficient resources, high resolution | Lower resolution/refresh rate; close unnecessary apps; upgrade hardware. |
| Screen Not Filling | Aspect ratio mismatch, scaling settings | Adjust scaling settings; match aspect ratio. |
This concise table summarizes the most common issues and solutions for connecting a gaming laptop to a monitor, providing quick reference points to troubleshoot effectively.
FAQs
1. Can you connect a gaming laptop to a monitor?
Yes, you can connect a gaming laptop to a monitor. This process typically involves using a compatible cable (such as HDMI, DisplayPort, or USB-C) to link the output port on your laptop to the input port on your monitor. Properly connecting a gaming laptop to a monitor enhances your viewing area and can improve your overall gaming experience.
2. Does connecting a laptop to a monitor increase fps?
Connecting your laptop to a monitor does not inherently increase the frames per second (fps) your system can achieve. However, it may allow you to play at higher resolutions or on a larger display, which can make the gaming experience more enjoyable. Keep in mind that the actual performance depends on your laptop’s hardware capabilities.
3. How to connect 2 gaming monitors together?
To connect 2 gaming monitors together, you'll need a gaming laptop that supports multiple external displays. This is usually possible through ports like HDMI, DisplayPort, or with docking stations that extend the number of available ports. Once connected, you can adjust the display settings on your laptop to extend or mirror your desktop across both monitors.

4. What is the best way to connect a gaming laptop to a monitor?
The best way to connect a gaming laptop to a monitor depends on the ports available on both your laptop and the monitor. HDMI and DisplayPort are commonly used due to their ability to handle high resolutions and refresh rates. If available, DisplayPort can be the superior choice for high-performance gaming due to its ability to support higher refresh rates and resolutions.
5. How can a laptop stand improve your gaming setup?
Using a laptop stand can significantly enhance your gaming setup by elevating your laptop to a more ergonomic position. This can reduce neck strain and improve your posture. A laptop stand also helps in cooling your laptop by increasing air circulation around it, which is crucial during intense gaming sessions.
6. Gaming PC vs Laptop: Which is better for connecting to monitors?
The choice between a gaming PC vs. laptop when it comes to connecting to monitors depends on your needs. A gaming PC typically offers more power and expandability options, which can support multiple monitors with higher resolutions and refresh rates more easily. However, gaming laptops offer the advantage of portability and can still support multiple monitor setups if equipped with the appropriate outputs.

Conclusion
Understanding how to connect a gaming laptop to a monitor and optimizing your setup for gaming are crucial for enhancing your gaming experience. Whether you're exploring the basics of how to connect a laptop to a monitor for gaming or setting up multiple displays, the right knowledge and equipment can significantly elevate your gaming performance and enjoyment.
Get exclusive rewards
for your first Autonomous blog subscription.
You May Also Like
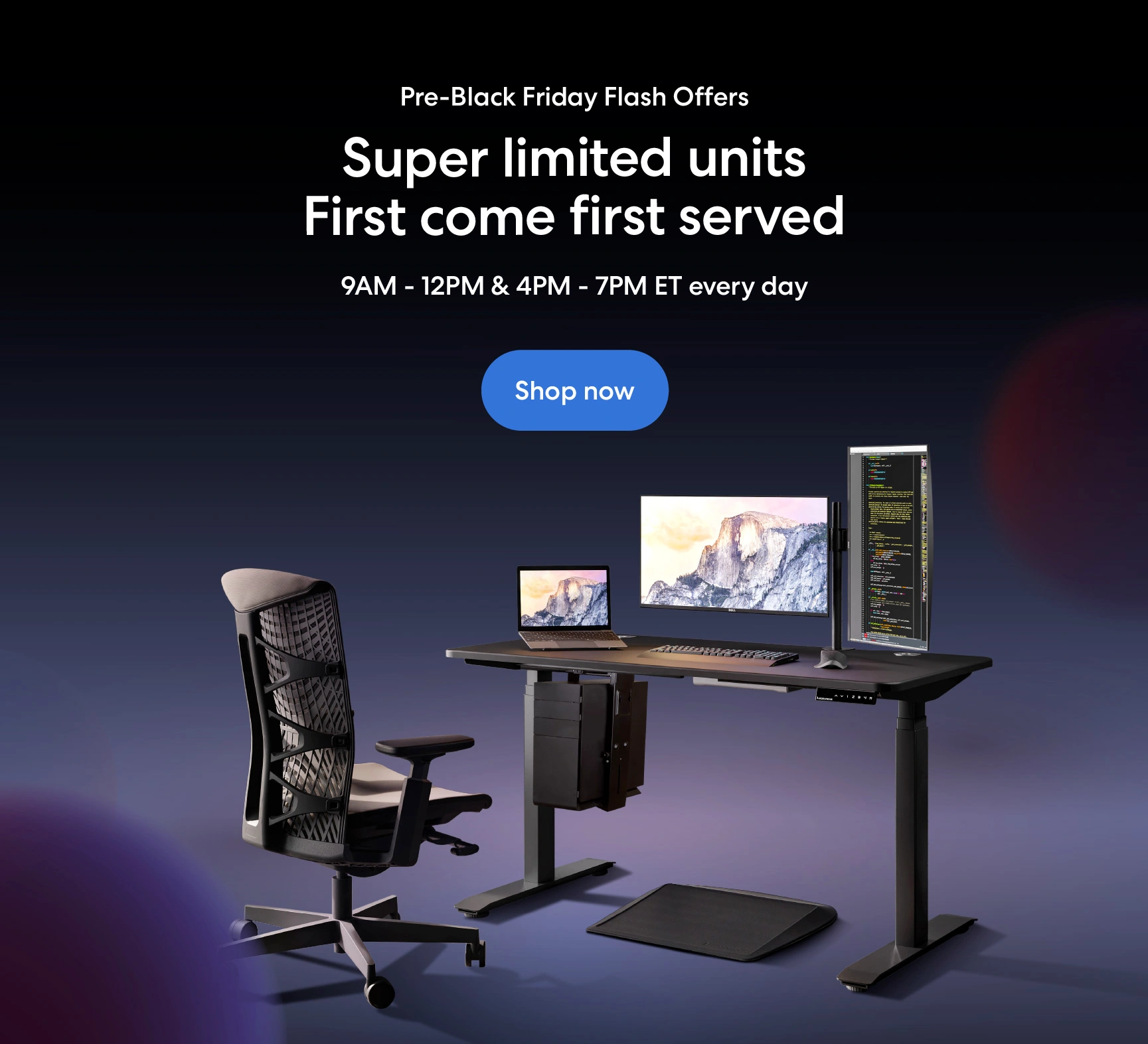

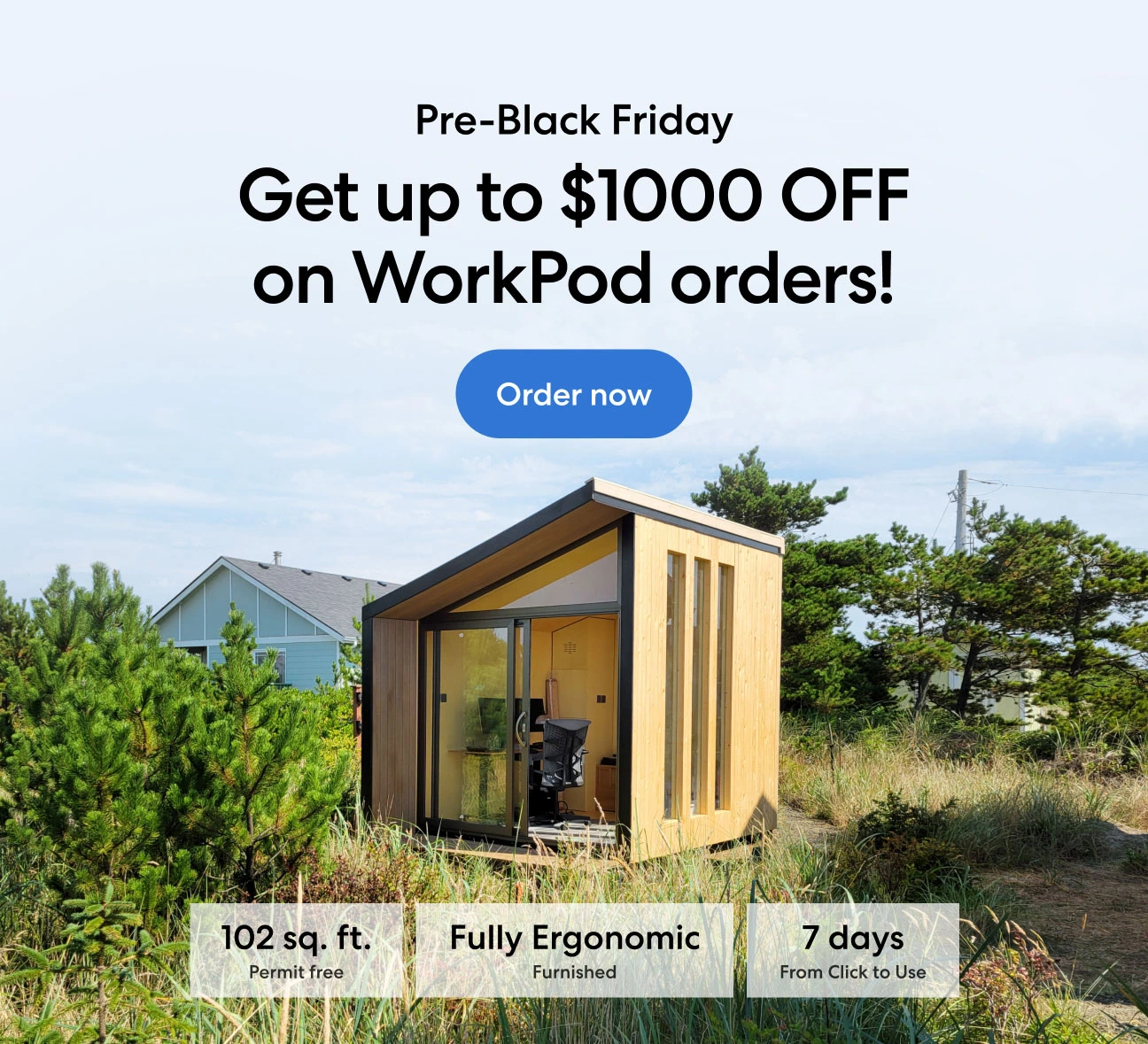

-7512dd9e-3510-42ed-92df-b8d735ea14ce.svg)


