
Table of Contents
- Understanding the Basics
- Can You Connect Two Laptops Together?
- How to Connect Two Laptops Together
- Troubleshooting Connection Issues
- FAQs
- 1. Can You Connect Two Laptops Together for Dual Monitors?
- 2. How to Connect Two Laptops Together Wirelessly?
- 3. How to Connect Laptop to Monitor?
- 4. Can You Use a Laptop as a Monitor?
- 5. How to Connect 4 Monitors to a Laptop?
- 6. What Are Some Laptop and Monitor Setup Ideas?
- 7. How to Manage Cables Effectively?
- Conclusion
Connecting two laptops together can be useful for various purposes, such as sharing files, using one as an additional monitor, or boosting productivity with a dual-monitor setup. This guide will explore different methods to connect two laptops, including wired and wireless options. Whether you're looking to enhance your workspace or collaborate more efficiently, we've got you covered.
Understanding the Basics
Before diving into the connection methods, it’s essential to understand why you might want to connect two laptops. Some common reasons include:
- File Sharing: Easily transfer files between two devices.
- Dual Monitor Setup: Use one laptop as an additional display for the other.
- Collaborative Work: Work on shared projects seamlessly.
Can You Connect Two Laptops Together?
Yes, you can connect two laptops together using various methods. The choice of method depends on your specific needs and the available resources. Here, we'll cover the most popular ways to achieve this connection.
How to Connect Two Laptops Together
1. Using Ethernet Cable
One of the simplest ways to connect two laptops is by using an Ethernet cable. Here’s how:
- Connect the Ethernet Cable: Plug one end of the Ethernet cable into the Ethernet port of the first laptop and the other end into the second laptop.
- Configure Network Settings: On both laptops, go to Control Panel > Network and Sharing Center > Change adapter settings. Right-click on the Ethernet connection, select Properties, then configure the IP settings for each laptop.
- Share Files: Once connected, you can share files between the laptops by setting up shared folders.
2. Using Wi-Fi Direct
Wi-Fi Direct allows two laptops to connect wirelessly without the need for an internet connection. Here’s how to set it up:
- Enable Wi-Fi Direct: On both laptops, enable Wi-Fi Direct from the network settings.
- Connect Devices: Use the network settings to find and connect to the other laptop.
- Share Files or Screens: Once connected, you can share files or use remote desktop software to use one laptop as a secondary monitor.
3. Using wireless
wireless is another wireless option for connecting two laptops. Follow these steps:
- Enable wireless: Turn on wireless on both laptops from the settings menu.
- Pair Devices: Search for nearby wireless devices and pair the laptops.
- Share Files: Use wireless file sharing to transfer files between the two laptops.
4. Using Software Applications
Various software applications allow you to connect two laptops together, either for file sharing or using one as an additional monitor. Examples include:
- Remote Desktop Software: Applications like TeamViewer or AnyDesk can help you control one laptop from another.
- Virtual Network Computing (VNC): Software like RealVNC or UltraVNC allows for screen sharing and remote control.
How to Connect Two Laptops Together Wirelessly
To connect two laptops wirelessly, Wi-Fi Direct and wireless are the most common methods. Both options provide a seamless way to connect without the need for cables.
For more complex setups, consider using wireless networking software or tools that allow for screen sharing and remote desktop access.

Troubleshooting Connection Issues
If you encounter issues while connecting two laptops, try the following steps:
- Check Connections: Ensure all cables are securely connected, or wireless settings are properly configured.
- Update Drivers: Make sure all network and wireless drivers are up to date.
- Restart Devices: Sometimes, a simple restart can resolve connectivity issues.
- Configure Firewalls: Check firewall settings to ensure they are not blocking the connection.
FAQs
1. Can You Connect Two Laptops Together for Dual Monitors?
Yes, you can connect two laptops together to use one as an additional monitor. Using software like SpaceDesk or a remote desktop application allows you to extend your display across both laptops.
2. How to Connect Two Laptops Together Wirelessly?
You can connect two laptops together wirelessly using Wi-Fi Direct, wireless, or software applications designed for wireless networking and file sharing. These methods provide a flexible and cable-free way to link your laptops.
3. How to Connect Laptop to Monitor?
Connecting a laptop to a monitor is straightforward and can boost your productivity. Start by identifying the ports on both your laptop and monitor, such as HDMI, DisplayPort, USB-C, or VGA, and choose a compatible cable. Connect the cable to both devices, power on the monitor, and set it to the correct input source. On your laptop, go to the display settings to extend or mirror your display and adjust the resolution to match your monitor for the best quality.
4. Can You Use a Laptop as a Monitor?
Yes, you can use a laptop as a monitor for another laptop using remote desktop software or screen-sharing applications. Learn more about this process in our guide on can you use a laptop as a monitor.
5. How to Connect 4 Monitors to a Laptop?
If you’re looking to expand your workspace with multiple monitors, check out our detailed guide on how to connect 4 monitors to a laptop. This setup can significantly boost productivity and create a more immersive work environment.
6. What Are Some Laptop and Monitor Setup Ideas?
For inspiration on setting up your laptop and monitor, consider a dual monitor setup to extend your screen space, positioning both at eye level to reduce strain. Use a vertical laptop stand to save desk space and keep your laptop cool, and an ergonomic desk layout with adjustable monitor stands to ensure proper posture. A docking station can simplify connecting multiple peripherals and monitors, reducing cable clutter. Combining your setup with a standing desk allows you to switch between sitting and standing positions, promoting better health. Don't forget to manage your cables with ties, clips, and trays for a tidy workspace.
7. How to Manage Cables Effectively?
Good cable management is essential for maintaining an organized and clutter-free workspace. Use cable ties and clips to bundle cables and prevent tangling, and label them with tags or color codes for easy identification. Cable management sleeves can group multiple cables for a tidy appearance, while cable trays and boxes hide and organize excess cables. Mount power strips under your desk and route cables along desk edges using adhesive clips. Velcro straps offer a reusable solution for bundling cables.
Conclusion
Connecting two laptops together can enhance your productivity, facilitate file sharing, and create a more efficient workspace. Whether you choose a wired or wireless method, the process is straightforward and can be tailored to your specific needs. By following the steps outlined in this guide, you can easily link your laptops and enjoy the benefits of a connected setup.
Get exclusive rewards
for your first Autonomous blog subscription.
Spread the word
You May Also Like
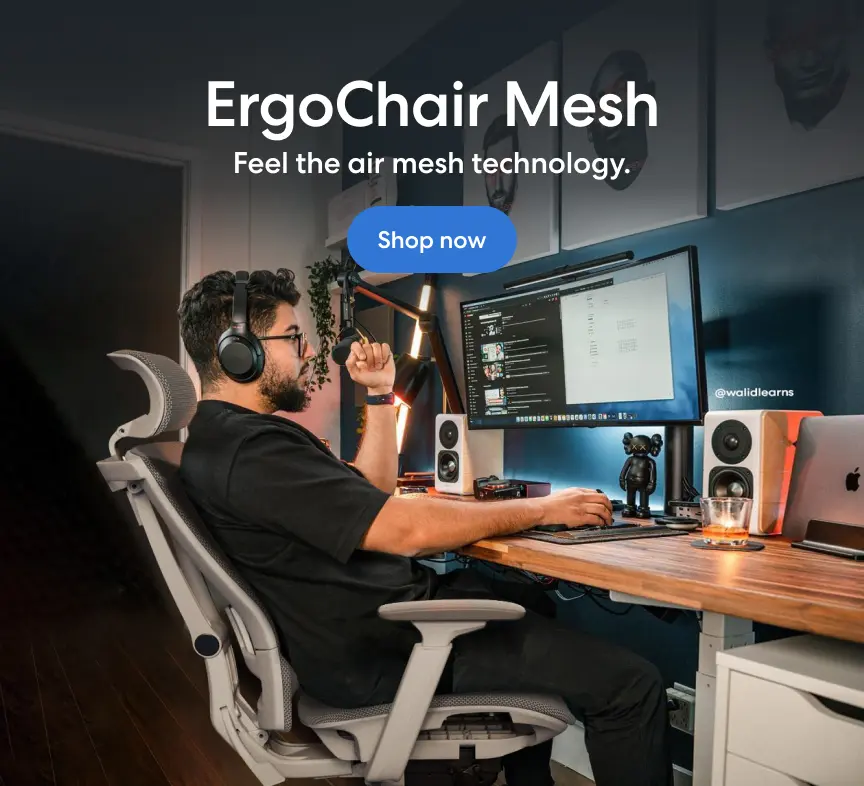

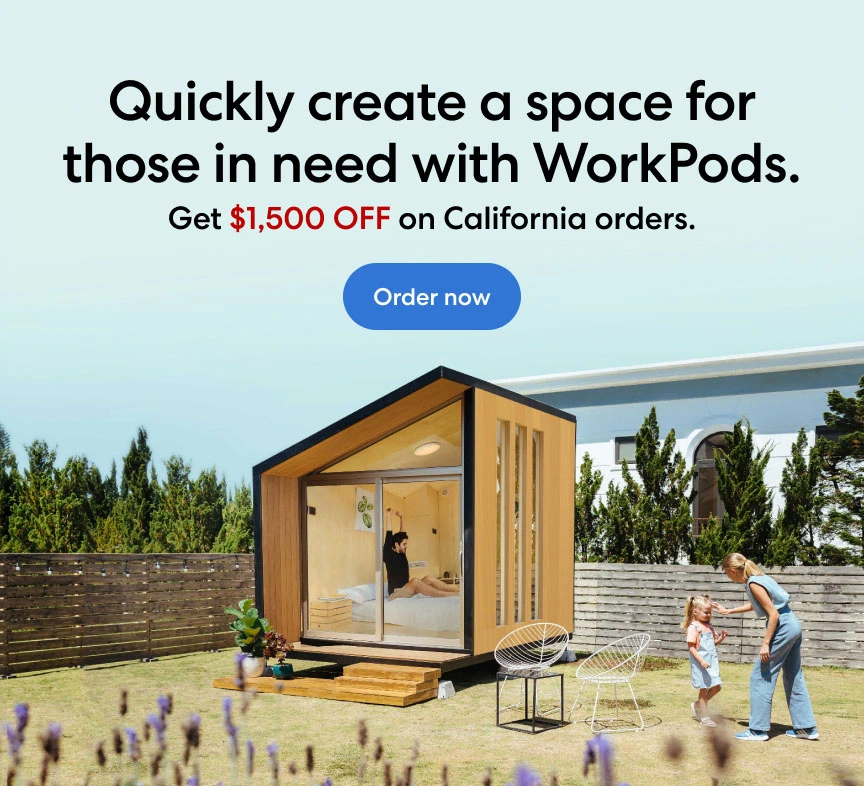

-7512dd9e-3510-42ed-92df-b8d735ea14ce.svg)


