
Table of Contents
In today's fast-paced digital world, efficiency and convenience are key. Did you know that you can use your iPhone as a mouse for your MacBook? This nifty trick can come in handy when your traditional mouse is unavailable or when you simply want to leverage the versatility of your iPhone. In this guide, we'll show you how to easily set up and use your iPhone as a mouse for your MacBook.
Why Use Your iPhone as a Mouse?
Before we dive into the steps, let's explore some reasons why you might want to use your iPhone as a mouse:
- Convenience: If your mouse stops working or you forget to bring it, your iPhone can serve as a quick and easy substitute.
- Portability: Your iPhone is always with you, making it a reliable backup.
- Functionality: Some apps offer advanced features such as multi-touch gestures and customizable buttons that can enhance your productivity.
Steps to Set Up Your iPhone as a Mouse
1. Download a Mouse App
First, you'll need to download an app that allows your iPhone to function as a mouse. Some popular options include:
- Remote Mouse: This app offers a user-friendly interface and supports multi-touch gestures.
- Mobile Mouse Remote: Known for its versatility and additional features like media control.
- Unified Remote: A comprehensive app that supports various devices and functions.
2. Connect Your Devices
After installing the app, follow these steps to connect your iPhone and MacBook:
- Ensure Both Devices Are on the Same Network: Your iPhone and MacBook need to be connected to the same Wi-Fi network.
- Launch the App on Your iPhone: Open the mouse app you downloaded.
- Install the Companion Software on Your MacBook: Most apps require you to install a companion program on your MacBook. Follow the instructions provided by the app.
3. Configure Settings
Once your devices are connected, you may need to configure some settings:
- Adjust Sensitivity: Fine-tune the cursor speed and sensitivity to match your preference.
- Enable Multi-Touch Gestures: If the app supports it, enable multi-touch gestures for a smoother experience.
- Customize Buttons: Some apps allow you to assign specific functions to different buttons for enhanced productivity.
4. Start Using Your iPhone as a Mouse
With everything set up, you can now use your iPhone as a mouse:
- Move Your Finger on the Screen: This will move the cursor on your MacBook.
- Tap to Click: A simple tap on your iPhone screen will act as a click.
- Swipe and Scroll: Use gestures like swiping and scrolling to navigate through your MacBook.
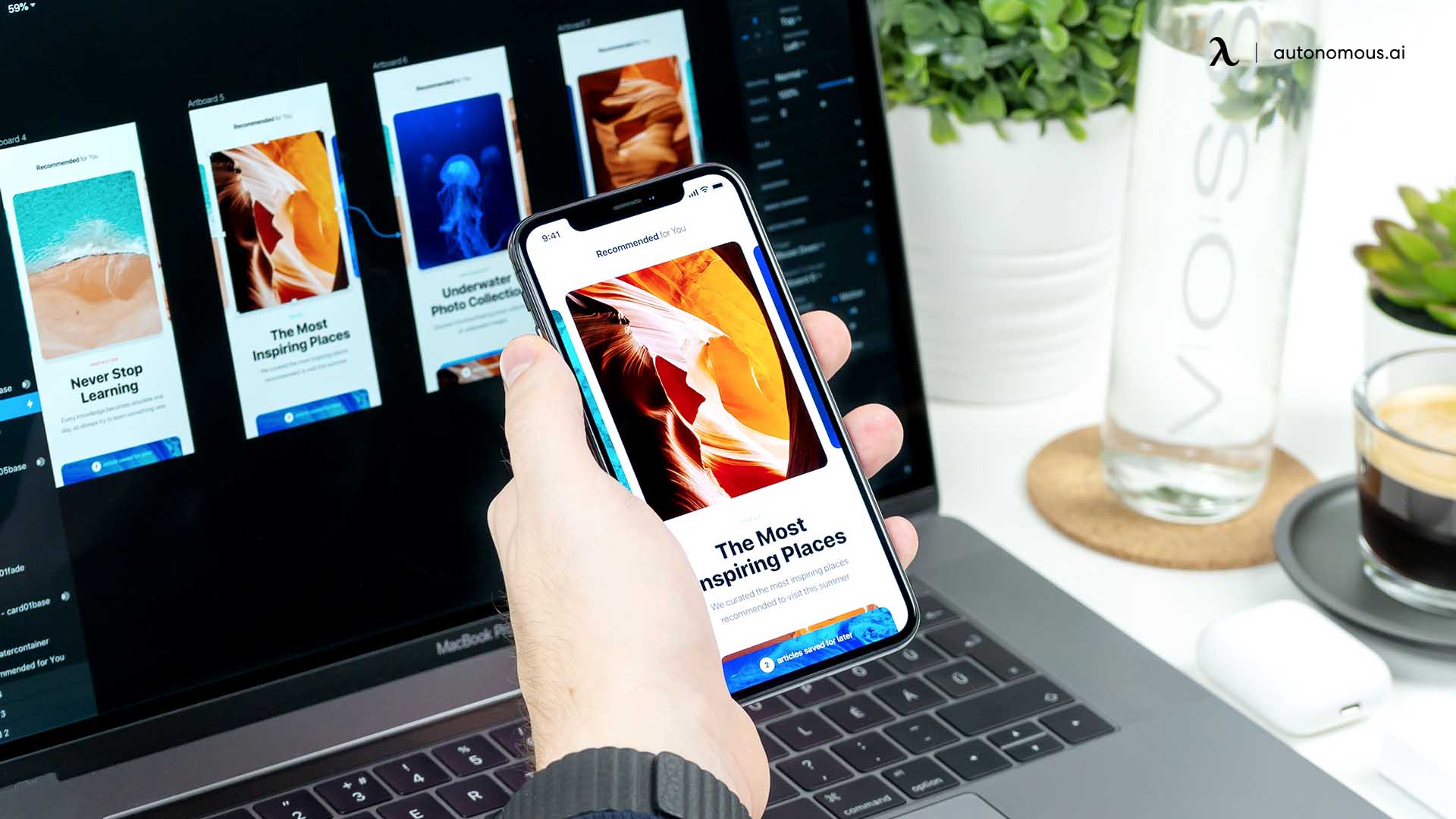
Tips for an Optimal Experience
- Keep Your Devices Charged: Ensure both your iPhone and MacBook are adequately charged to avoid interruptions.
- Minimize Network Interference: A stable Wi-Fi connection will provide a smoother experience.
- Explore App Features: Take advantage of additional features offered by the app to boost your productivity.
FAQs: Using iPhone as a Mouse for MacBook
Can I use my iPhone as a mouse for my MacBook without downloading an app?
No, you need to download a specific app that allows your iPhone to function as a mouse. Popular apps include Remote Mouse, Mobile Mouse Remote, and Unified Remote.
Is it safe to use third-party apps to turn my iPhone into a mouse?
Yes, as long as you download apps from reputable sources like the Apple App Store and ensure that the companion software for your MacBook is downloaded from the official websites.
Does my iPhone need to be connected to the same Wi-Fi network as my MacBook?
Yes, both devices need to be on the same Wi-Fi network to establish a connection and function correctly.
Can I use an iPhone as a mouse for a Windows PC?
Yes, many of the apps that allow your iPhone to function as a mouse for a MacBook also support Windows PCs. Check the app's compatibility with Windows before downloading.
How do I adjust the sensitivity of the mouse movements on my iPhone?
Most mouse apps have settings that allow you to adjust the cursor speed and sensitivity. Navigate to the app’s settings and customize these options according to your preference.
Are there any limitations to using an iPhone as a mouse?
While using an iPhone as a mouse can be very convenient, it may not offer the same precision and ergonomic comfort as a traditional mouse. It's best used as a temporary solution or when portability is needed.
Can I perform multi-touch gestures using my iPhone as a mouse?
Yes, many mouse apps support multi-touch gestures. This allows you to perform actions such as scrolling, swiping between pages, and more, similar to using a trackpad.
Will using my iPhone as a mouse drain its battery quickly?
Using your iPhone as a mouse can consume battery power, especially if used for extended periods. It's advisable to keep your iPhone charged or connected to a power source during use.
What if my iPhone and MacBook can't connect to the same Wi-Fi network?
Some apps offer alternatives like wireless or using a hotspot created by one of the devices. Check the app’s support documentation for other connectivity options.
How do I stop using my iPhone as a mouse and return to normal usage?
Simply close the mouse app on your iPhone and quit the companion software on your MacBook. Your iPhone will return to its normal state, and you can resume using it as usual.
Conclusion
Using your iPhone as a mouse for your MacBook is a convenient and efficient solution when you find yourself without a traditional mouse. With the steps outlined in this guide, you'll be able to seamlessly control your MacBook using your iPhone. Whether it's for a quick fix or a long-term solution, this method offers a versatile way to enhance your digital experience.
For related topics, you might be interested in learning how to connect an Apple mouse to Windows or understanding what is mouse acceleration. Additionally, check out the different types of computer mouse, optical vs laser mouse, thumb pain from mouse use, and how to get used to a new mouse.
Get exclusive rewards
for your first Autonomous blog subscription.
Spread the word
You May Also Like
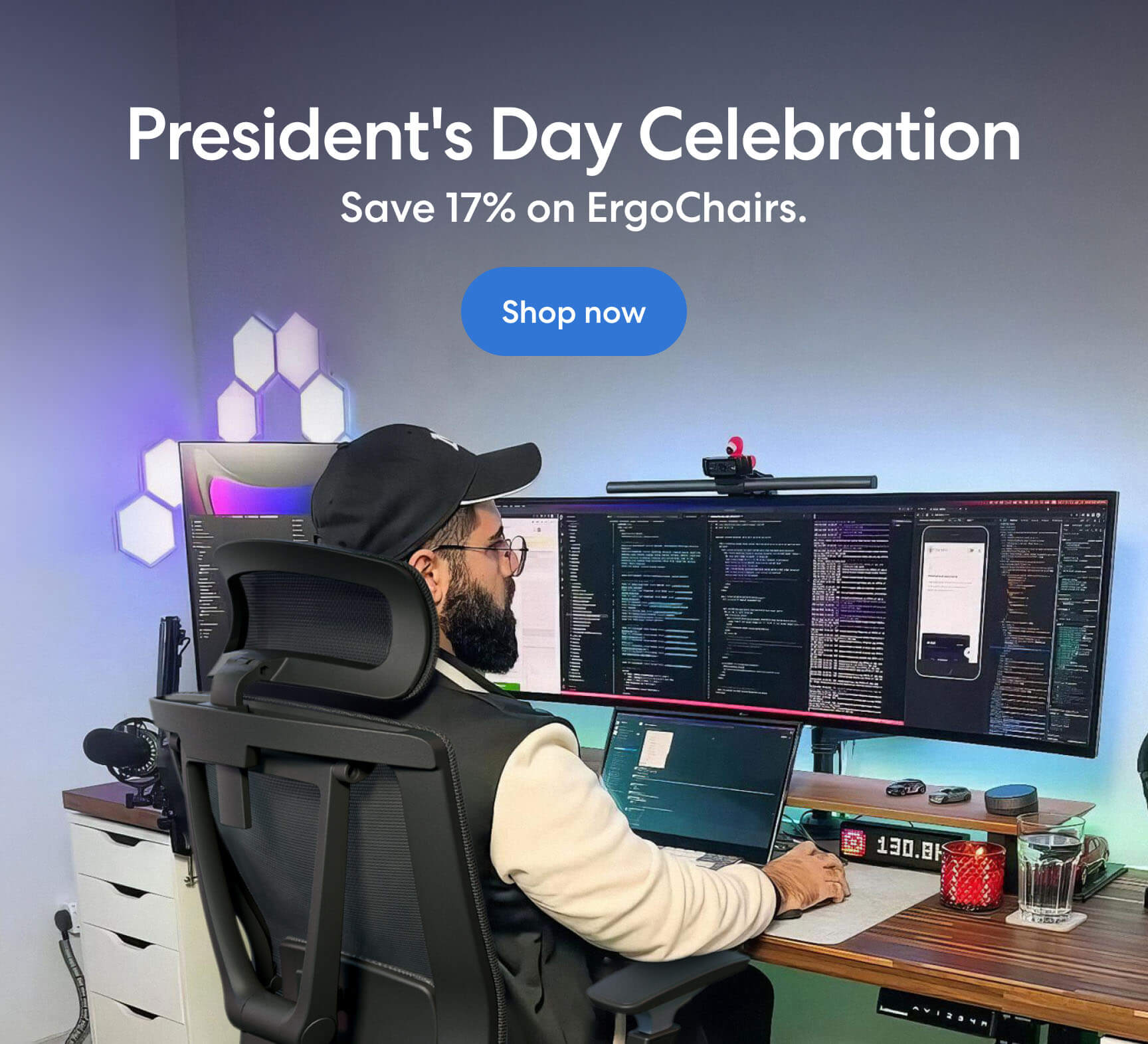

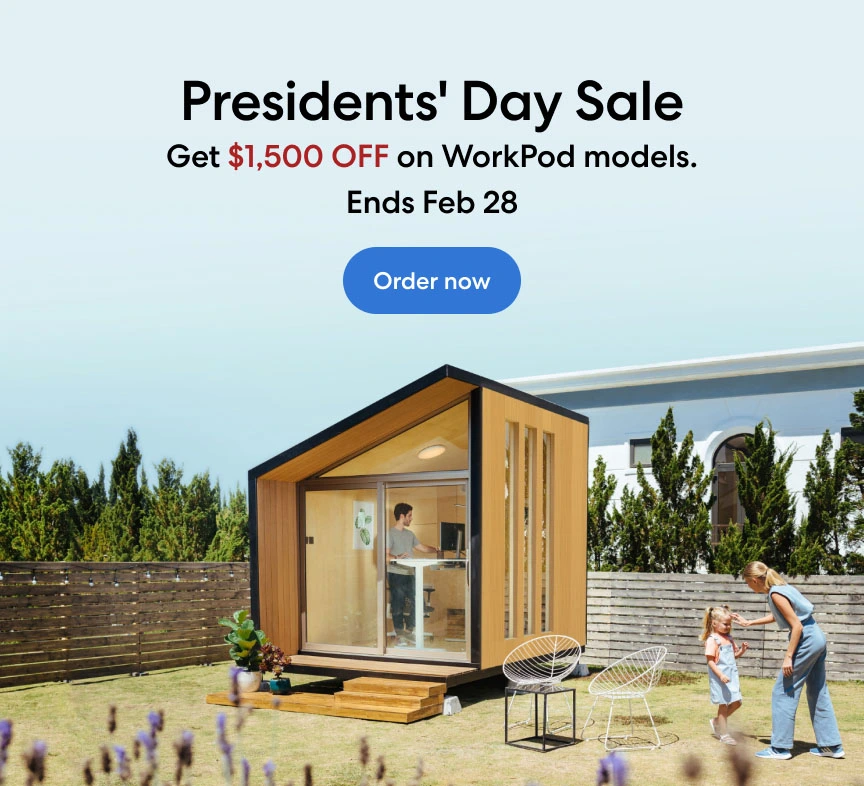

-7512dd9e-3510-42ed-92df-b8d735ea14ce.svg)


