
How to Set up a Dual Monitor on PC for Gaming & Working?
Table of Contents
In this digital age, where every click counts and every pixel matters, the PC dual monitor setup emerges as the unsung hero, offering a dynamic duo of efficiency and entertainment. Picture this: one screen dedicated to crunching numbers, drafting reports, or designing masterpieces, while the other transports you to virtual realms, immersing you in epic battles or breathtaking adventures.
It's not just about expanding screen real estate; it's about unlocking boundless possibilities, empowering you to conquer tasks with unparalleled speed and precision, all while indulging in well-deserved moments of digital delight. From boosting productivity in the boardroom to enhancing immersion on the battlefield, the dual monitor setup isn't just good – it's essential.
Join us as we delve into the myriad benefits and boundless potential of this transformative technology, where every click, every keystroke, and every victory takes you one step closer to dual monitor enlightenment.
Understanding Dual Monitor Setup
A PC setup with 2 monitors is a powerful tool for enhancing productivity and multitasking efficiency. By connecting two monitors to a single computer, users can expand their screen real estate and work on multiple tasks simultaneously. This setup is invaluable for professionals who need to manage large amounts of data, compare documents side by side, or run multiple applications concurrently.
First, ensure you have the necessary hardware and cables for connecting your monitors to your computer. Depending on the available ports on your devices, common connection options include HDMI, DisplayPort, VGA, and DVI. Once you've identified the ports and gathered the required cables, you can proceed with connecting your monitors and configuring the display settings to optimize your dual monitor experience. Understanding the basics of a dual monitor setup provides a solid foundation for all dual monitor PC setup ideas.
How to Set up a Dual Monitor on PC?
Assess Your Workspace
Before diving into the setup process, take a moment to assess your workspace. Consider factors such as desk space, monitor size, and cable management. If you're working with limited space, explore options like an L-shaped desk dual monitor setup or small desk dual monitor setup to maximize surface area for your dual monitor setup.
Choose the Right Equipment
Invest in quality equipment to ensure a smooth setup process and optimal performance. Consider purchasing a sturdy monitor arm or stand to support your monitors and provide flexibility in positioning. Additionally, select high-quality cables and adapters compatible with your PC and monitors.
Connect Your Monitors
Once you have your equipment ready, it's time to connect your monitors to your PC. Start by identifying the available ports on your PC, such as HDMI, DisplayPort, or VGA. Then, connect each monitor to a separate port using the appropriate cable. If your PC does not have enough ports to accommodate laptop and monitor setup ideas, you may need to use adapters or splitters to accommodate multiple monitors.
Configure Display Settings
After connecting your monitors, navigate to your PC's display settings to configure the setup. Depending on your operating system, you can usually access display settings by right-clicking on the desktop and selecting "Display settings" or "Screen resolution." Here, you can arrange the monitors according to your preference, adjust display resolution, and choose between extended or duplicate display modes.
Optimize for Ergonomics
As you finalize your dual monitor setup, pay attention to the ergonomic desk setup with two monitors required so you can ensure comfort and minimize strain. Position your monitors at eye level to reduce neck and eye fatigue, and adjust the viewing angles to minimize glare.
Troubleshooting Common Issues
1. One Monitor Not Detected
If one of your monitors is not being detected by your PC, first ensure that the monitor is powered on and properly connected to the PC via the correct port. Check the cable connections and try using a different cable or port if necessary. Additionally, access your PC's display settings and click on "Detect" to see if the missing monitor appears. If the issue persists, update your graphics drivers to the latest version or try restarting your PC to refresh the connection.
2. Screen Flickering or Display Glitches
Various factors, including outdated drivers, incompatible hardware, or electrical interference, can cause screen flickering or display glitches. To troubleshoot this issue, start by updating your graphics drivers and adjusting your monitors' refresh rate in the display settings. If the problem persists, try using a different cable or port to connect your monitors, as faulty connections can also contribute to display issues. Additionally, consider relocating any electronic devices or cables that may be causing interference with your monitors.
3. Mismatched Resolutions or Scaling
Sometimes, dual monitors may have mismatched resolutions or scaling settings, resulting in inconsistent display quality. To address this issue, access your PC's display settings and ensure that both monitors are set to the same resolution and scaling level. You can adjust these settings individually for each monitor to achieve a uniform display experience.
Additionally, read the dual monitor setup diagram and check the display settings for any options related to aspect ratio or overscan. Adjusting these parameters can help optimize the display output across both monitors.
Optimizing Your Dual Monitor Experience
Arrange Monitors for Efficiency
Experiment with different monitor arrangements, such as a stacked monitor setup or side-by-side configuration, to find the layout that best suits your workflow. A setup in which one monitor is positioned above the other can be particularly useful for tasks that require vertical screen space, such as coding or reading lengthy documents.
Utilize Taskbar and Window Management Tools
Take advantage of the taskbar and window management tools to streamline multitasking on dual monitors. In Windows, you can customize taskbar settings to display taskbars on both monitors, making it easier to access open applications and switch between tasks seamlessly. Additionally, consider using window snapping features to snap windows to the edges of each monitor for efficient organization.
Optimize Display Settings
Fine-tune display settings to enhance visual clarity and productivity. Adjust each monitor's resolution, scaling, and color calibration to ensure a consistent and comfortable viewing experience across both screens.
Customize Virtual Desktops
Take advantage of virtual desktops to further expand your workspace and keep your workflow organized. In Windows 10 and macOS, you can create multiple virtual desktops and assign specific applications or tasks to each desktop. This allows you to switch between different desktops seamlessly, reducing clutter and improving focus.
Conclusion
Choosing the PC dual monitor setup opens up countless opportunities for work and pleasure, not simply more screen area. Enjoy the dynamic dual monitor experience to seamlessly transition between work, increase productivity, and immerse yourself in gaming like never before.
Get exclusive rewards
for your first Autonomous blog subscription.
You May Also Like
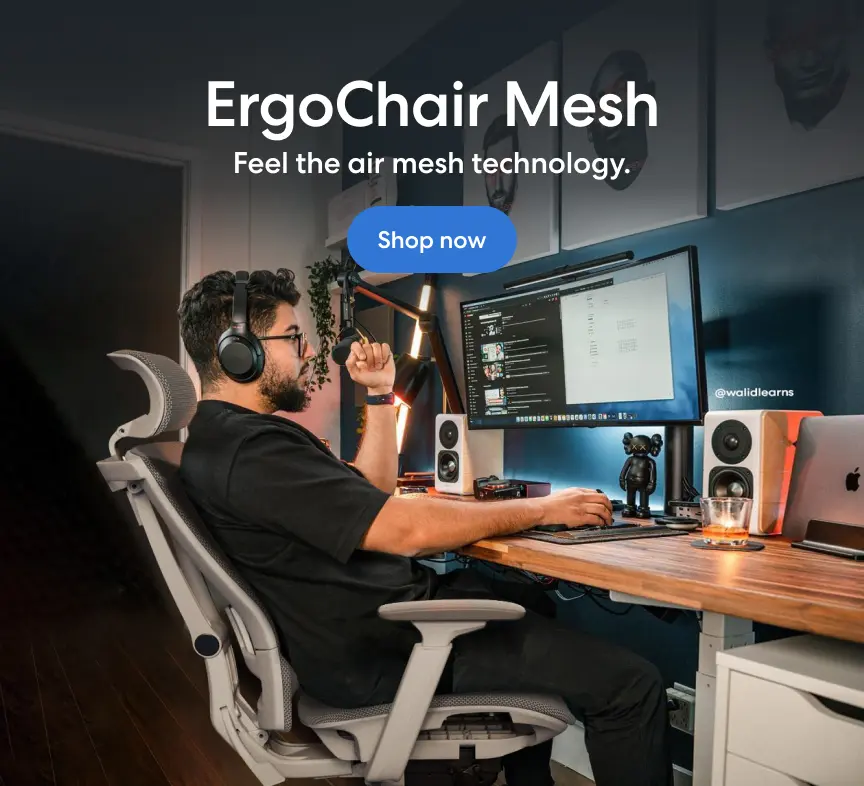

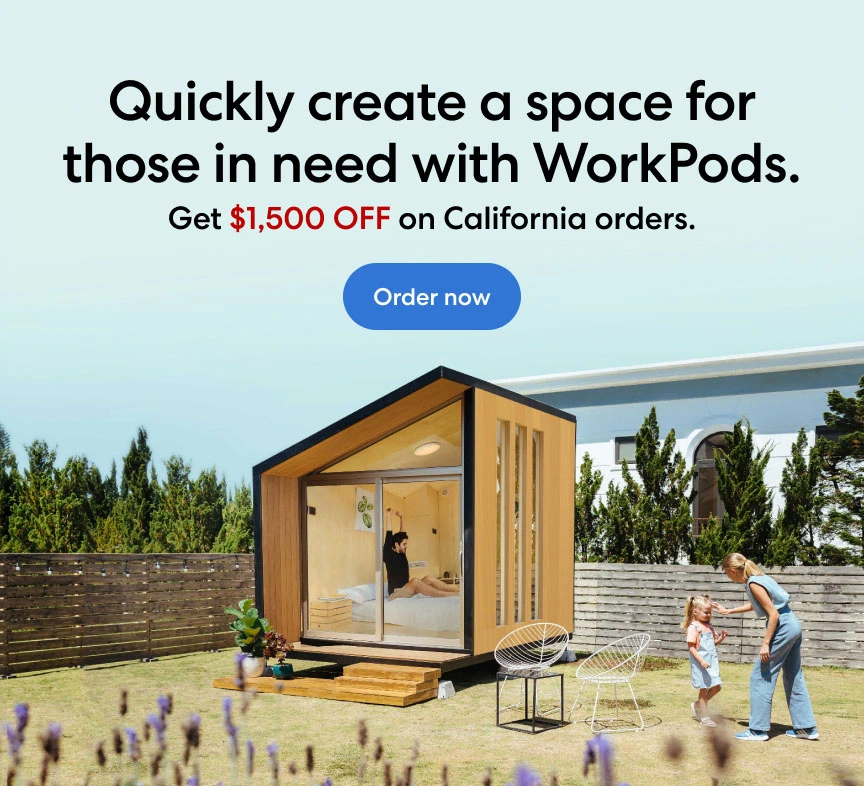

-7512dd9e-3510-42ed-92df-b8d735ea14ce.svg)


